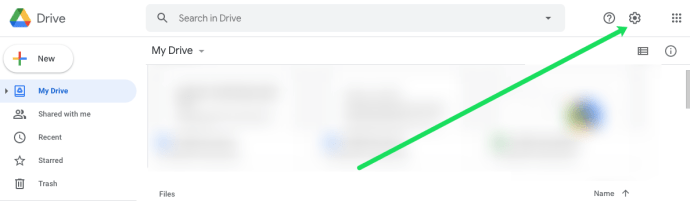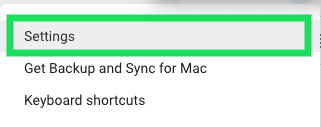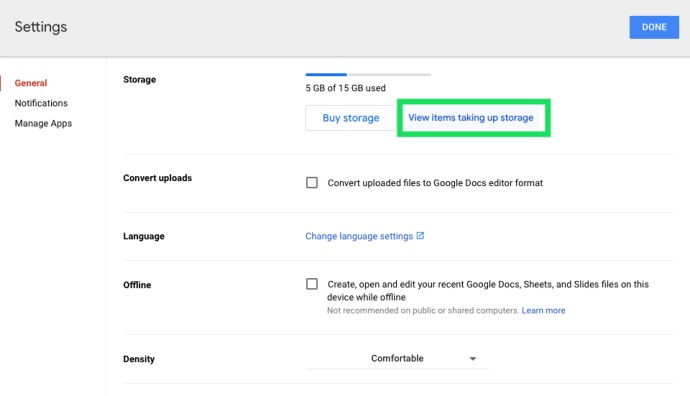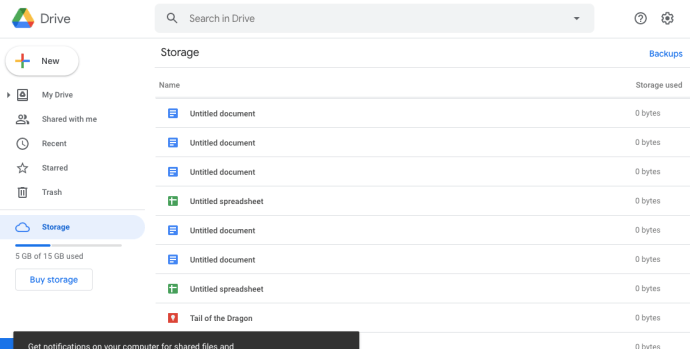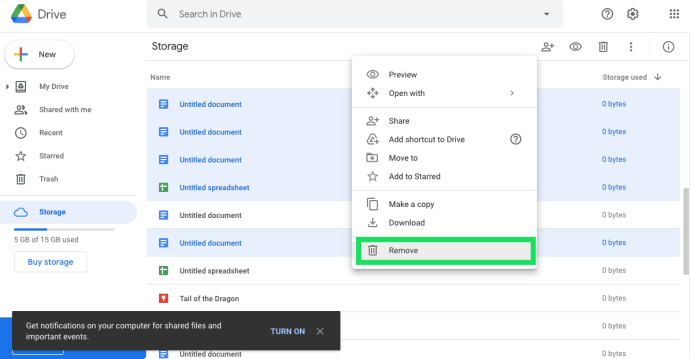Google Drive je odlična storitev za shranjevanje v oblaku, kamor lahko shranite datoteke, ki bi sicer bile na vašem trdem disku. Brezplačen račun Google Drive vam daje 15 GB prostora za shranjevanje, kar je precej dobro v primerjavi z nekaterimi drugimi alternativami.

Za več prostora za shranjevanje v storitvi Google Drive je potrebna mesečna naročnina v višini 1,99 USD. Vendar pa obstajajo različni načini, s katerimi lahko ohranite datotečni prostor in tako zagotovite, da se shramba v oblaku GD polni počasneje.
Kako preveriti shrambo v storitvi Google Drive
Najprej preverite, koliko prostora za shranjevanje v storitvi Google Drive ste porabili, tako da odprete svoj račun Google Drive v spletnem brskalniku. Preverjanje količine pomnilnika je enostavno v spletnem brskalniku.
Vse, kar morate storiti, da si ogledate, koliko prostora za shranjevanje uporabljate in koliko imate na voljo, je, da odprete Google Drive in pogledate v spodnji levi kot domače strani.

Tukaj boste videli vrstico za shranjevanje. Če želite nadgraditi svojo dodelitev, kliknite hiperpovezavo »Nakup prostora za shranjevanje«. Če pa želite obdržati trenutno količino prostora za shranjevanje, nadaljujte z branjem. Šli bomo skozi korake za čiščenje vašega Drive.
Kako izbrisati predmete iz Google Drive
Če še niste pripravljeni na nadgradnjo svojega prostora za shranjevanje, lahko začnete tako, da se znebite starejših ali manj uporabnih datotek, dokumentov, slik in drugega. Če imate veliko datotek, to morda ni najboljša rešitev za resno vdolbino v shrambi, vendar lahko ta metoda še vedno precej pomaga.
Če želite izbrisati datoteke iz svojega Google Drive, sledite tem korakom:
- Ko se prijavite v svoj Google Račun, pritisnite gumb »Nastavitve« v zgornjem desnem kotu.
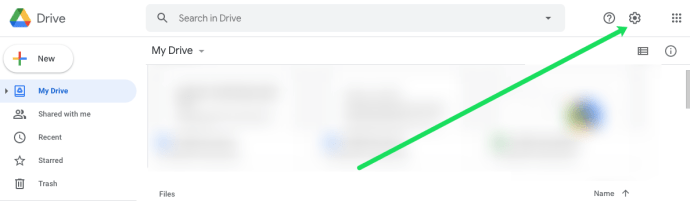
- V spustnem meniju, ki se prikaže, kliknite »Nastavitve«.
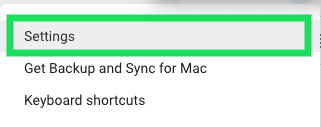
- Kliknite hiperpovezavo »Ogled elementov, ki zavzemajo prostor«.
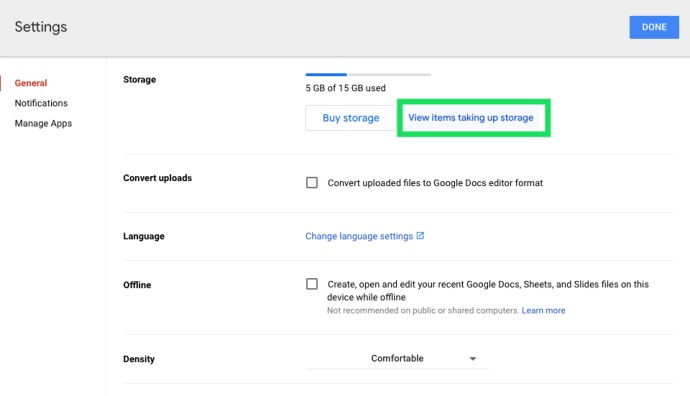
- Zdaj si lahko ogledate vse dokumente v svojem Google Drive. Uporabite kombinacijo tipkovnice in miške Shift+Klik, da označite datoteke v velikem obsegu. Lahko pa uporabite ukaz Control+Klik (CMD+Klik na Macu), da označite več datotek, ki niso zaporedne.
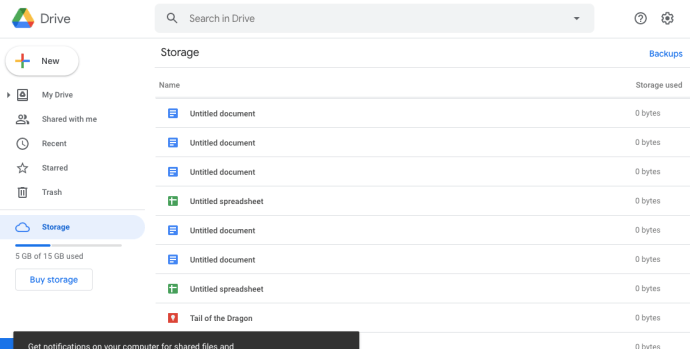
- Z desno tipko miške kliknite eno od izbranih datotek in kliknite »Odstrani«.
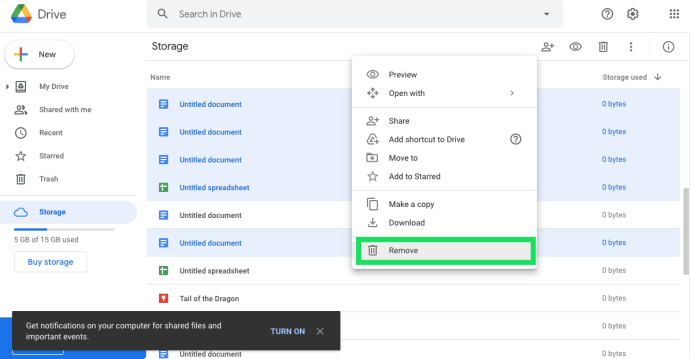
Obrežite sliko in shranjevanje e-pošte
Ker slike in e-pošta lahko zapravijo prostor za shranjevanje GD, lahko sprostite kar nekaj prostora, tako da izbrišete e-poštna sporočila Gmail in zmanjšate ločljivost fotografij. Najprej odprite Gmail in izbrišite zastarela e-poštna sporočila.
V iskalno polje Gmaila vnesite »has:attachment«, da poiščete in izbrišete e-poštna sporočila s prilogami. E-poštna sporočila v košu zapravljajo tudi prostor za shranjevanje in jih lahko izbrišete z izbiro Več >smeti in nato kliknite Izpraznite smeti zdaj.
Ni vam treba brisati slik v aplikaciji Photos, da sprostite prostor za shranjevanje GD. Namesto tega odprite Google Photos in kliknite Glavni meni gumb v zgornjem levem kotu strani. Izberite Nastavitve da odprete možnosti, prikazane na posnetku neposredno spodaj.

Tam lahko izberete a Visoka kakovost (brezplačno neomejeno shranjevanje) možnost. To učinkovito stisne slike iz njihove prvotne ločljivosti, vendar stisnjene slike sploh ne porabijo prostora za shranjevanje v storitvi Google Drive. Zato izberite to nastavitev in naložite vse svoje slike v Fotografije namesto ločeno v Google Drive.
Izpraznite koš Google Drive
Izbrisane datoteke se kopičijo v košu Google Drive podobno kot v košu. Tako še vedno zapravljajo prostor za shranjevanje, dokler ne počistite koša za smeti. Kliknite smeti na levi strani računa Google Drive, da preverite, ali so tam kakšne datoteke.

Zdaj lahko tam z desno tipko miške kliknete datoteke in izberete Izbriši za vedno da jih odstranite. Druga možnost je, da pritisnete smeti gumb in izberite Izprazni koš da ga popolnoma izpraznite. Če pritisnete na Mrežni pogled gumb, lahko preverite velikost datoteke vsakega izbrisanega elementa v smetnjaku.
Odstranite aplikacije Google Drive
Shramba v storitvi Google Drive ni samo za dokumente in fotografije, ki jih shranite vanj. Dodatne aplikacije zavzamejo tudi prostor za shranjevanje GD. Torej je prekinitev povezave med aplikacijami še en dober način za sprostitev prostora za shranjevanje GD.
Najprej kliknite na Nastavitve gumb v zgornjem desnem kotu vaše strani Google Drive. Kliknite Nastavitve in izberite Upravljanje aplikacij da odprete okno, prikazano na spodnjem posnetku. V tem oknu so navedene vse vaše aplikacije Google Drive. Če želite odstraniti aplikacije, jih kliknite Opcije gumbi in izberite Prekinite povezavo z Drive.

Pretvorite svoje dokumente v Google formate
Odlična stvar pri Googlu Drive je, da uporabnikom omogoča urejanje datotek, ne da bi jih bilo treba znova shraniti v Windows. Svoje preglednice, predstavitve in besedilne dokumente lahko urejate v storitvi Google Drive, ki jih pretvori v formate Dokumenti, Preglednice in Predstavitve. Ti formati sploh ne zavzamejo prostora za shranjevanje!

Če želite urediti dokument v Google Drive, ga lahko kliknete z desno tipko miške in izberete Odpri z. Nato v podmeniju izberite Googlov format zanj. Na primer, preglednica bi vključevala a Google Preglednice možnost. Tako boste dobili drugo kopijo dokumenta, ki ne zavzame prostora za shranjevanje, in lahko izbrišete vse izvirne datoteke, da prihranite prostor.
Stisnite PDF, avdio in video datoteke
Stiskanje datotek je eden najboljših načinov za sprostitev prostora za shranjevanje. Datoteke PDF, avdio in video lahko zavzamejo veliko prostora za shranjevanje v oblaku. Tako stisnite formate PDF, avdio in video datotek, preden jih shranite v Google Drive.
Obstaja veliko programskih paketov za stiskanje datotek. Če želite stisniti datoteke PDF, si oglejte brezplačen kompresor PDF 4dots, ki ga pokriva ta priročnik za Tech Junkie. Videoposnetke lahko stisnete s Format Factory, ki je odprtokodna programska oprema. Ali pa si oglejte modifikator kakovosti MP3, da zmanjšate svoje MP3-je na velikost.
Obstaja tudi veliko spletnih orodij, ki stiskajo različne formate datotek. PDF-je lahko na primer stisnete na spletnem mestu Smallpdf. Ta stran MP3 Manjša vam omogoča stiskanje datotek MP3 brez dodatne programske opreme. Ta stran vključuje tudi hiperpovezavo do VideoSmaller, ki stisne videoposnetke MP4.
Tako vam ni treba izbrisati veliko datotek v Google Drive, da sprostite dodaten prostor za shranjevanje. S stiskanjem datotek, njihovo pretvorbo v Googlove formate, izbiro nastavitve Visoka kakovost v Fotografijah in odstranjevanjem aplikacij lahko prihranite veliko prostora GD.