Chromebook ni vaš običajen prenosnik. Glavna ideja o funkcijah in dizajnu Chromebooka je, da je dostop do interneta pomembnejši od samega računalnika.

Glede na to je smiselno, da Chromebooki niso niti približno tako zmogljivi kot namizni ali tradicionalni prenosniki. Vendar pa imajo nekatere funkcije, ki vam omogočajo, da dosežete zanimive stvari. Nastavite lahko programsko opremo, s katero bo konfiguracija vašega Chromebooka podobna prenosniku.
Na splošno je Chromebook zasnovan tako, da je izjemno prijazen do uporabnika. Vsakdo lahko ugotovi, kako deluje v samo nekaj minutah. Vendar pa obstajajo nekatere funkcije, ki jih mnogi uporabniki težko obvladajo.
Morda boste na primer težko ugotovili, kako onemogočiti funkcijo zaslonske tipkovnice. Točno to bo obravnavano v tem članku.
Onemogočanje zaslonske tipkovnice
Ni presenetljivo, da je Chromebook opremljen z zaslonom na dotik. Zaslonska tipkovnica lahko ovira nekatere funkcije, zato je tukaj, kaj morate storiti, da jo onemogočite.
- Prijavite se in nato odprite meni Chromebooka. Kliknite na območje stanja, ki se nahaja na spodnji desni strani zaslona, ali pritisnite Alt + Shift + S.

- Preverite, ali imate v meniju Chromebooka funkcijo za ljudi s posebnimi potrebami.
Če v meniju nimate prikazane funkcije dostopnosti, sledite tem korakom, da jo omogočite, preden nadaljujete:
- Kliknite možnost Nastavitve v spodnjem levem kotu v meniju Chromebooka
- V nastavitvah za račun Chromebook kliknite tri vodoravne črte v zgornjem levem kotu zaslona
- V prikazanem spustnem meniju poiščite in izberite možnost Napredno

- To bo odprlo drug seznam možnosti in izbrati morate Dostopnost
- Vklopite možnost »Vedno prikaži možnosti dostopnosti v sistemskem meniju« in v sistemskem meniju Chromebooka boste imeli prikazano možnost Dostopnost.
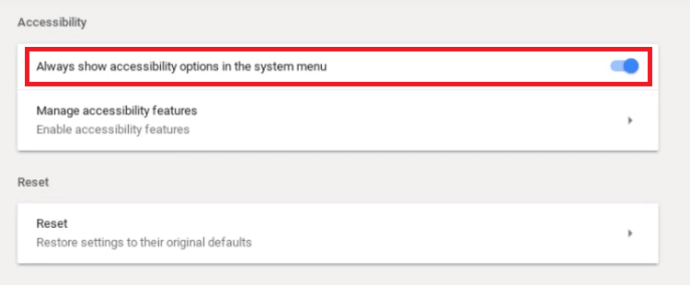
Zdaj pa nadaljujmo z onemogočanjem zaslonske tipkovnice.
- Kliknite Dostopnost in izberite možnost Upravljanje funkcij dostopnosti.
- Pomaknite se navzdol in poiščite razdelek Tipkovnica.
- Izklopite možnost Omogoči zaslonsko tipkovnico.
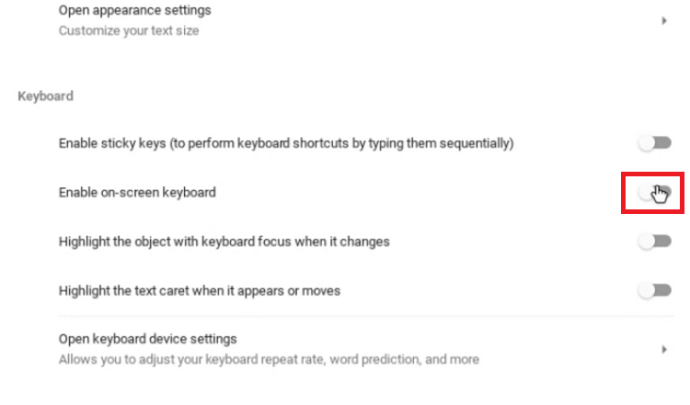
Ko naredite zadnji korak, vaša tipkovnica ne bo več prikazana na vašem zaslonu, ko tipkate.
Katere aplikacije podpira vaš Chromebook?
Chromebook svojim uporabnikom omogoča namestitev različnih aplikacij, ki bodo olajšale njihovo uporabniško izkušnjo. Cilj je narediti podobno izkušnjo uporabe računalnika ali običajnega prenosnika.
Prvotno je bil Chromebook zasnovan in optimiziran samo za aplikacije, ki jih je razvil Google, kot so Gmail, Google Koledar, Google Drive itd. Vendar to omejuje uporabnike glede njihove ustvarjalnosti in dela, ki ga lahko opravljajo v napravi, zato Google potrebni za delo v njihovem sistemu Chromebook.
Morali so dovoliti namestitev aplikacij z različnih platform na to napravo. Dandanes lahko uporabniki Chromebooka ne samo namestijo in uporabljajo Googlove programe, ampak lahko uporabljajo tudi aplikacije za Android.
Glede na to morate iti skozi Trgovino Google Play, da pridete do aplikacij, ki jih potrebujete. Včasih to predstavlja edinstven niz izzivov. Operacijski sistem Chromebooka na primer ne podpira zbirke Microsoft Office, zato ne boste mogli uporabljati nekaterih programov, ki ste jih vajeni, kot so Microsoft Word, Adobe Photoshop itd. Lahko pa najdete dober Android aplikacije, ki lahko služijo kot zamenjava.
Žal vsi prenosni računalniki Chromebook ne podpirajo aplikacij za Android. Upoštevajte to, ko greste po nakupih, še posebej, če razmišljate o nakupu rabljenega Chromebooka.
Ali lahko v Chromebooku uporabljate aplikacije Windows?
Kratek odgovor je "da", vendar stvari niso povsem enostavne.
Preprosto lahko prenesete in namestite aplikacijo za Android, imenovano CrossOver. Aplikacija CrossOver služi kot emulator sistema Windows, ki vam omogoča uporabo in prenos aplikacij za Windows iz nje.
Ker pa Chromebooki niso zasnovani za to, se bodo nekatere aplikacije verjetno zrušile ali se sploh ne bodo zagnale. Če potrebujete aplikacije za Windows za svoje delo ali za zabavo, lahko pričakujete nekaj nadlegovanja. Tehnologija se bo verjetno izboljšala v prihodnjih izdajah.
Prilagodite programsko opremo Chromebooka
Čeprav Chromebook ni niti približno tako zmogljiv kot običajen prenosnik, vam omogoča eksperimentiranje. Z nekaj raziskav in potrpljenja lahko namestite aplikacije, ki vam bodo omogočile uporabo za skoraj vse. Če je potrebno, je zaslonsko tipkovnico enostavno odstraniti s poti.
Ampak bistvo je to. Če potrebujete prenosnik za resno delo, Chromebook ne bi smel biti vaša prva izbira – vsaj še ni.

