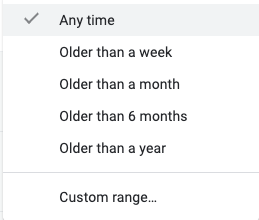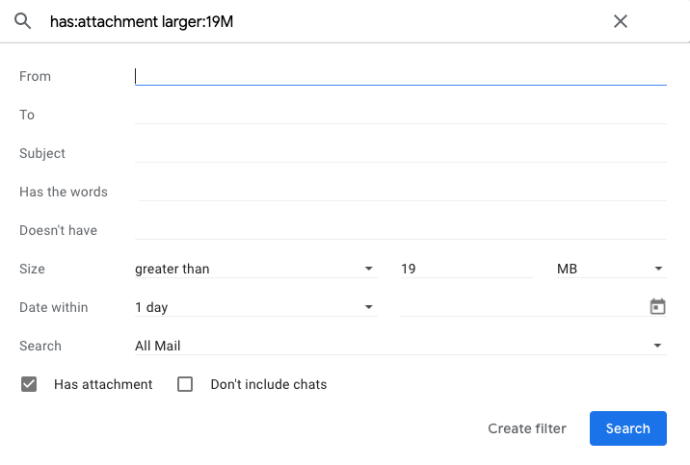Gmail ponuja uporabnikom možnost iskanja po določenih mapah ali celotnem nabiralniku in iskanju e-pošte ali prilog. Vendar ima osnovna funkcija iskanja svoje omejitve, razen če se naučite dolgega seznama operaterjev.

Če imate tako kot mnogi ljudje na tisoče ali celo milijone e-poštnih sporočil, bi lahko bilo razmeroma težko najti tisto, ki jo potrebujete. Še posebej, ko gre za nastavke. V tem članku vam bomo pokazali, kako hitro in preprosto poiščete večje priloge v Gmailu.
Napredno iskanje Gmail
Le malo ljudi uporablja funkcijo naprednega iskanja iz vmesnika Gmail. Seveda le malo ljudi uporablja tudi Googlovo napredno iskanje, tako da pravzaprav ni tako presenetljivo. Kjer pa je Googlov iskalnik nekoliko bolj preprost glede tega, kaj lahko storite, Gmail nima vrhunske vadnice niti nima posebej uporabniku prijaznega vmesnika.
Za dostop do funkcije naprednega iskanja morate klikniti majhno puščico v osnovni iskalni vrstici Gmaila.

Od tam boste dobili osem različnih elementov ali parametrov iskanja, ki jih lahko uporabite. To bi vam moralo omogočiti, da filtrirate rezultate veliko bolje kot z uporabo ključnih besed v iskalni vrstici.
To funkcijo lahko uporabite za iskanje določenih pošiljateljev, prejemnikov, predmetov, besed itd. Najbolj zanimiva pa je možnost, ki omogoča iskanje e-poštnih sporočil, ki ne vsebujejo določenih besed. To pomeni, da lahko takoj filtrirate določena občutljiva e-poštna sporočila, če izvajate to napredno iskanje z nekom, ki pazi na vas.
Klepete lahko tudi vključite ali izključite s seznama. To je res zanimivo in uporabno. Če se zanašate samo na osnovno funkcijo iskanja in iščete v mapi »Prejeto« po pošiljatelju, bodo rezultati pokazali tako vaša e-poštna sporočila kot zgodovino klepetov s pošiljateljem.
Filter za priloge
Če želite začeti iskati e-poštna sporočila s prilogami, morate najprej označiti polje Ima prilogo v vmesniku za napredno iskanje.
Morda boste želeli izbrati tudi glavni parameter iskanja za Vsa pošta, samo v primeru, da niste ljubitelj organiziranja e-pošte v namenskih mapah. Malo ljudi tega počne, zato je v redu.

Nato boste morali v polju Velikost dodeliti številko. Nato lahko poiščete e-poštno sporočilo, ki vsebuje prilogo, ki je večja ali nižja od podane vrednosti. Vrednost je lahko izražena v kilobajtih, bajtih in megabajtih. Preklapljate lahko med tremi, odvisno od tega, kateri je bolj smiseln.

Kot drug parameter lahko dodate tudi časovni okvir, če menite, da bo pomagalo. Ko so vse vaše nastavitve nastavljene, lahko kliknete povezavo v spodnjem desnem kotu iskalnega vmesnika, da shranite filter za nadaljnjo uporabo. Če menite, da tega ne boste potrebovali, samo kliknite na povečevalno steklo na levi, da zaženete poizvedbo z novim filtrom.
Rezultati bi se morali vrniti skoraj takoj, odvisno od vašega računalnika in vašega ponudnika internetnih storitev.
Kot alternativo lahko uporabite tudi operatorje v osnovni iskalni vrstici.
- Velikost: [velikost datoteke] – uporablja se za iskanje sporočil ali e-pošte, ki so večja od navedene velikosti v B, KB ali MB. (tj. Velikost: 4MB prikazuje e-poštna sporočila, ki presegajo 4 MB, vključno s prilogami.)
- Manjši: [velikost datoteke] – ta operater vam omogoča iskanje sporočil, ki so manjša od navedene vrednosti. (tj. Manjši: 19 KB bo prikazala e-poštna sporočila, manjša od 19 KB.)
Drugi načini za filtriranje e-pošte
Če imate še vedno težave pri iskanju e-poštne priloge, ki jo iščete, je na voljo še nekaj možnosti za zožitev rezultatov. Na vrhu rezultatov iskanja boste našli več možnosti, ki jih je mogoče uporabiti za filtriranje izbire.
Uporabite ta ključ, da bolje razumete, kaj lahko storite:

- Filtrirajte samo po slikah – če je priloga, ki jo iščete, slika, v rezultatih iskanja izberite prvo možnost. Samodejno bo filtriral vse priloge, ki niso slike.
- Filtrirajte samo po videoposnetkih – s tem boste odstranili vse rezultate, ki ne vsebujejo video priloge.
- Iskanje po časovnem okviru – izberite eno od izbir v spustnem meniju ali izberite možnost po meri, ki vam omogoča, da izberete določene datume in ure.
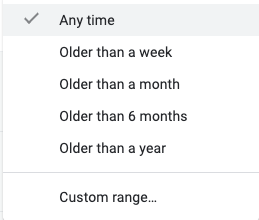
- Iskanje po pošiljatelju ali prejemniku – četrta možnost vam omogoča, da zožite drugo osebo, ki je poslala ali prejela to prilogo.
- Napredne možnosti – Če se želite vrniti na prvotne možnosti, navedene zgoraj, lahko to storite s klikom na peto možnost.
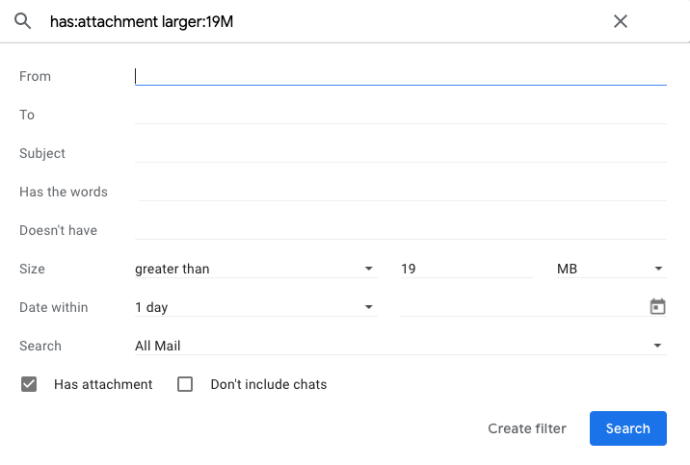
Če ste odkrili prilogo, ki jo iščete, jo lahko preprosto prenesete v svojo napravo ali pošljete e-pošto drugi osebi. Če želite prenesti prilogo, morate le premakniti kazalec miške nadnjo in klikniti ikono za prenos, ki se prikaže.
Prav tako lahko z desno tipko miške kliknete prilogo in izberete možnost, da jo posredujete v povsem novem e-poštnem sporočilu ali filtrirate v mapo v vašem Gmailu, da jo varno shranite.
Ali to res pomaga?
Kar zadeva boljšo organizacijo mape »Prejeto«, bi lahko bilo do neke mere koristno. Ko dobite rezultate, ki jih iščete, morate začeti ročno preverjati, katera e-pošta ima največjo prilogo. Če imate dve ali tri strani rezultatov, to ne pomeni, da bo največja priloga navedena visoko na seznamu.
Prikazana e-poštna sporočila so še vedno razvrščena po datumu od najnovejšega do najstarejšega. Zato, da boste lažje upravljali svoje priloge, bi morali dati prednost ustvarjanju različnih map za različne vrste datotek.
Na ta način boste lahko ločili fotografije od video datotek, e-knjige od zvočnih datotek itd. S tem boste dobili boljšo predstavo o tem, kje iskati svoje največje priloge. Mape lahko uporabite tudi za organiziranje e-poštnih sporočil s prilogami po določenih parametrih velikosti.
Končna misel
Tako kot Google uporabnikom ponuja več iskalnih parametrov za spletne poizvedbe, tako tudi Gmail. Čeprav ima napredno iskalno polje v Gmailu bistveno enostavnejši vmesnik, še vedno dobro razvršča e-pošto po pomembnih parametrih.
Eno področje, kjer Gmailu še vedno manjka, so dejanske možnosti razvrščanja. Če želite svoja e-poštna sporočila organizirati po velikosti, vrsti priloge ali drugih funkcijah, ste še vedno zelo omejeni pri tem, kaj lahko dosežete.