Google Dokumenti so ena najboljših alternativ programske opreme v oblaku za namizne urejevalnike besedil. To je aplikacija v oblaku, s katero lahko pripravite dokumente, ki vključujejo tabele, grafikone, hiperpovezave, videoposnetke v YouTubu in slike. Seveda ima morda še vedno manj možnosti in orodij za oblikovanje besedila kot MS Word, a Google Dokumenti postajajo vse boljši in boljši. Kljub temu v kontekstnem meniju slike še vedno manjka ena pomembna možnost. Kje je "Shrani sliko kot" možnost v Google Dokumentih?
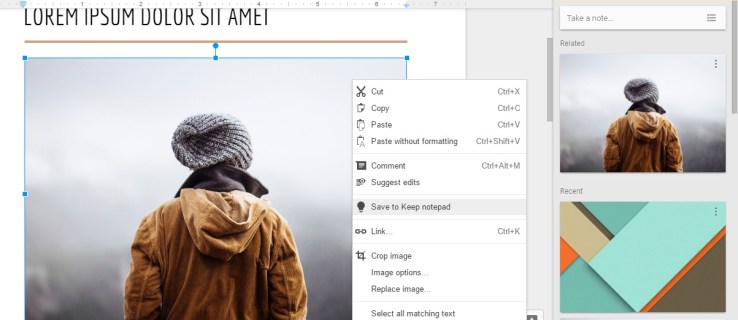
Žal, Google Dokumenti nimajo "Shrani sliko kot” možnost za prenos izbranih slik vsakič, ko jih kliknete z desno tipko miške. Kot tak se zdi, da ni mogoče izbrati in prenesti nekaj slik neposredno iz dokumenta. Ta možnost bi bila zagotovo priročen dodatek k kontekstnemu meniju aplikacije v oblaku. Kljub temu še vedno obstaja nekaj načinov, kako lahko prenesete izbrane slike iz dokumentov, odprtih v Google Dokumentih.
Prenesite slike Dokumentov z objavo v spletu
Google Dokumenti imajo »Objavite v spletu” možnost, ki omogoča odpiranje dokumenta v zavihku brskalnika. Ta funkcija vam omogoča prenos slik neposredno s strani dokumenta. To možnost lahko izberete s klikom"Mapa > Objavite v spletu,” ki odpre meni za objavljanje.

Pritisnite na "Objavi" gumb in kliknite"V REDU“ da potrdite svojo oddajo. S pritiskom na tipko izberite hiperpovezavo, ki jo želite kopirati "Ctrl + C" bližnjico. Odprite nov zavihek v brskalniku in pritisnite "Ctrl + V" da prilepite hiperpovezavo v vrstico URL. Pritisnite "Enter" da odprete dokument na novem zavihku strani.

Zdaj lahko z desno tipko miške kliknete katero koli sliko na tej strani in izberete "Shrani sliko kot" možnost. To dejanje se odpre kot okno »Shrani kot«, kjer lahko vnesete naslov datoteke za sliko. Pritisnite na"Shrani" gumb za prenos slike v mapo, ki ste jo izbrali.
Shranite slike v Google Keep
Google Keep je priročna aplikacija za beleženje, ki je zdaj integrirana z Google Dokumenti. To pomeni, da lahko odprete »Notes from Keep« stranska vrstica v Google Dokumentih. Poleg tega to pomeni tudi, da lahko slike Google dokumentov shranite neposredno v stransko vrstico in jih prenesete!
Če želite sliko shraniti v »Keeps«, izberite in nato z desno tipko miške kliknite sliko v dokumentu. Izberite a»Shrani v obdrži“beležnica možnost v kontekstnem meniju za shranjevanje slike.

Zdaj lahko z desno tipko miške kliknete sliko v stranski vrstici »Notes from Keep« in izberete"Shrani sliko kot" možnost. Vnesite naslov datoteke za sliko in izberite mapo, v katero jo želite shraniti. Pritisnite na "Shrani" gumb za prenos slike.
Prenesite dokument v obliki HTML
Če morate prenesti veliko slik, je verjetno bolje, da dokument prenesete v obliki HTML. Ta možnost shrani fotografije v mapo Zip. Ekstrahirajte datoteko in odprite podmapo s slikami, ki vključuje vse slike v dokumentu.
Če želite prenesti kot HTML, odprite datoteko v Google Dokumentih. Izberite"Mapa >Prenesikot“ da odprete podmeni. Nato izberite »Spletna stran."

Odpre se okno File Explorer z zavihkom Zip mape dokumenta HTML. Pritisnite na»Izvlecite vse“ gumb, da odprete okno »Izvleči stisnjene mape«. Kliknite na »Prebrskaj“ gumb v tem oknu, da izberete pot za razpakirano mapo. Nato kliknite na "Ekstrakt.” V Raziskovalcu datotek se odpre nov zavihek mape, iz katerega lahko odprete podmapo s slikami, ki vsebuje vse slike dokumenta.
Ekstrahirajte slike iz dokumentov z dodatki
Namestite lahko dodatek za brskalnik Chrome, kot je npr "Shift Click Image Extractor" ki prenaša slike iz odprtih dokumentov v Google Dokumentih in drugih spletnih straneh.
Dodatki s tržnice Google Workspace Marketplace ne vključujejo nobenih zajemnikov slik za Dokumente, kot je široko razpravljani dodatek, znan kot »Image Extractor«, ki ni več na voljo.