Naslovna vrstica je na vrhu vsakega okna v sistemu Windows 10. To vključuje tri gumbe v zgornjem desnem kotu okna in naslov za vsako odprto okno. Obstaja več načinov, kako lahko prilagodite naslovno vrstico z nekaj dodatnimi programskimi paketi in možnostmi, vključenimi v Windows 10.
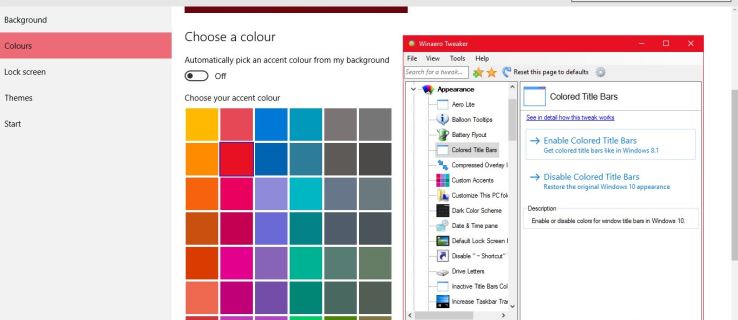
Prilagajanje velikosti besedila v naslovni vrstici
Najprej lahko prilagodite velikost besedila v naslovni vrstici z možnostmi sistema Windows 10. Kliknite gumb Cortana v opravilni vrstici in v iskalno polje vnesite Nadzorna plošča, da jo odprete. Nato kliknite Zaslon da odprete spodaj prikazane možnosti.
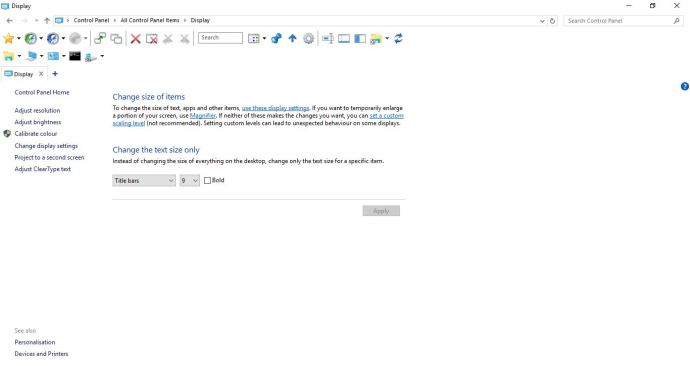
Tam lahko prilagodite velikosti pisave v sistemu Windows. Kliknite spustni meni na levi in izberite Naslovne vrstice. Nato v spustnem meniju na desni izberite številko. Poleg tega lahko izberete tudi a Krepko potrdite polje, da dodate to oblikovanje besedilu. Kliknite Prijavite se za potrditev izbranih nastavitev, kot je prikazano na spodnjem posnetku.
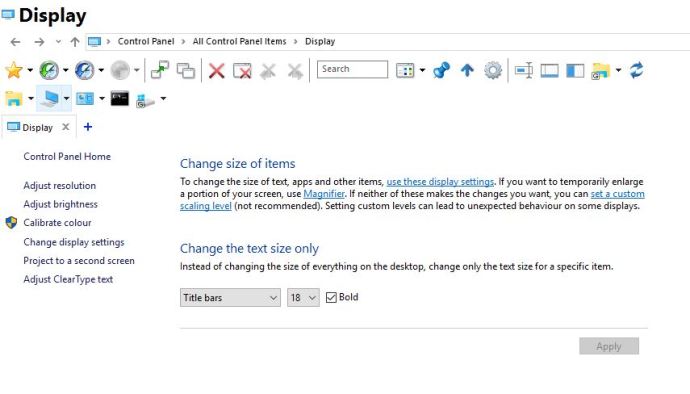
Prilagajanje besedila v naslovni vrstici okna z Winaero Tweaker
Winaero Tweaker je programski paket drugega proizvajalca, ki ima veliko možnosti za prilagajanje naslovne vrstice. Odprite to stran in kliknite Prenesite Winaero Tweaker da shranite svojo datoteko Zip, ki jo boste morali nato ekstrahirati v File Explorerju s pritiskom na Ekstrahirajte vse gumb. Programsko opremo lahko odprete iz ekstrahirane mape.
Pomaknite se navzdol do in izberite Naslovne vrstice okna da odprete možnosti, prikazane na spodnjem posnetku. To vključuje a Višina naslovne vrstice okna vrstico, ki jo lahko povlečete levo in desno. Povlecite ga v desno, da razširite višino naslovne vrstice, kar je lahko priročno, če želite povečati velikost pisave.
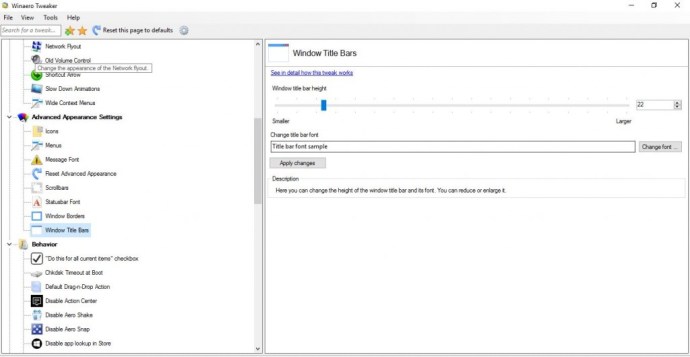
Spodaj je a Spremeni pisavo možnost, ki jo lahko izberete za nadaljnjo prilagoditev besedila naslovne vrstice. Pritisnite ta gumb, da odprete spodnje okno. Tam lahko izberete različne alternativne pisave za besedilo naslovne vrstice. Vključuje tudi številne možnosti sloga pisave ali oblikovanja, kot je npr Ležeče, Krepko ležeče, Svetlo ležeče, itd.
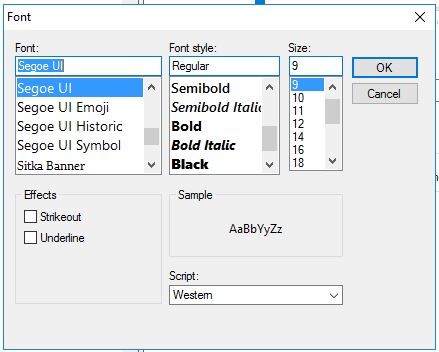
Kliknite v redu da zaprete to okno, ko izberete nekaj možnosti pisave. Nato pritisnite na Prijavite se gumb za spremembe, da potrdite izbrane možnosti. Pritisnite na Odjavite se zdaj gumb za odjavo in ponovno prijavo. Nato bodo naslovne vrstice vsebovale prilagojeno besedilo.
Prilagodite barve naslovne vrstice
Winaero Tweaker vključuje tudi možnosti za prilagajanje barv naslovne vrstice. Lahko izberete Barvne naslovne vrstice na levi, da odprete spodnje možnosti. Nato kliknite na Omogoči barvne naslovne vrstice možnost dodajanja barve v naslovno vrstico, kot je prikazano na spodnjem posnetku.
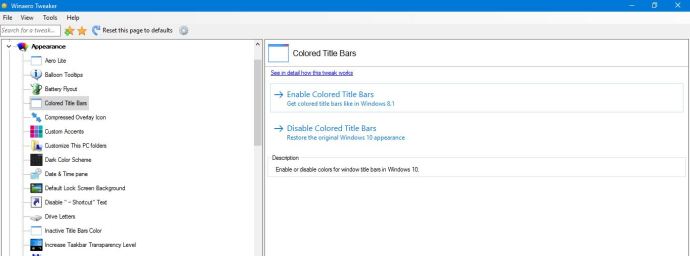
Ta barva naslovne vrstice je samodejno izbrana glede na barvo poudarka vaše teme. Če želite torej spremeniti barvo naslovne vrstice, boste morali izbrati novo barvo poudarka tako, da z desno miškino tipko kliknete namizje in izberete Prilagodite in Barve. Preklopi Samodejno izberi barvo poudarka iz mojega ozadja možnost izklopljena, če je vklopljena.
Nato lahko izberete barvo iz palete, prikazane na spodnjem posnetku. Tam kliknite barvo, da dodatno prilagodite barvo naslovne vrstice. Lahko kliknete na Onemogoči barvne naslovne vrstice možnost na Winaero Tweaker, da odstranite barvno naslovno vrstico.
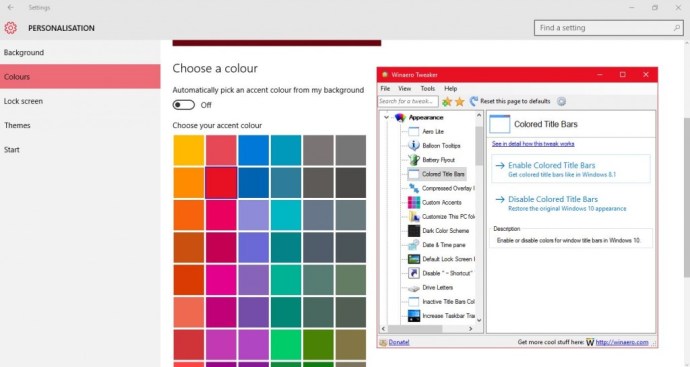
Poleg tega lahko prilagodite tudi barvo naslovne vrstice neaktivnih oken. Izberite Neaktivne naslovne vrsticeBarva na oknu Winaero, kot je spodaj. Nato kliknite polje Trenutna barva, da odprete paleto in od tam izberete neaktivno barvo naslovne vrstice okna.
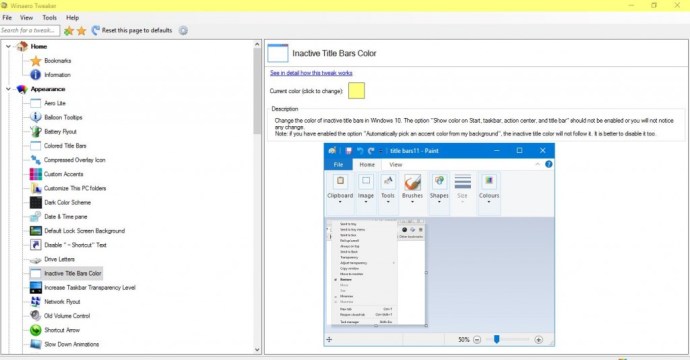
Dodajte nove gumbe v naslovno vrstico
Naslovna vrstica ima samo tri gumbe za minimiziranje, povečanje in obnovitev oken. Vendar pa lahko s programsko opremo eXtra Buttons v naslovne vrstice okna v sistemu Windows 10 dodate nove gumbe. Pritisnite na GUMB ZA PRENOS na tej strani, da shranite nastavitev dodatnih gumbov. Zaženite namestitev, da dodate pripomoček v Windows in ga zaženete.
Ko se eXtra Buttons izvaja, boste v naslovnih vrsticah okna našli tri nove gumbe, kot je prikazano spodaj. Trije novi gumbi v naslovni vrstici so Vedno na vrhu, Pošlji na pladenj in Zaznamki.
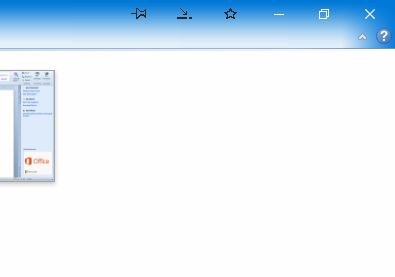
Ti trije gumbi so priročen dodatek k naslovni vrstici. The Vedno na vrhu (pin) Gumb obdrži aktivno okno nad vsemi drugimi, ko ga pritisnete. Pritisnite na Pošlji na pladenj gumb, da pomanjšate okno v sistemski pladenj, kot je prikazano na spodnjem posnetku. Lahko pa pritisnete na Zaznamki gumb, da dodate trenutno okno programske opreme na seznam zaznamkov, iz katerih ga lahko odprete za hitrejši dostop.
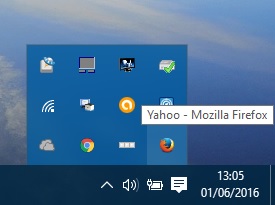
Vendar pa lahko v naslovno vrstico dodate tudi več novih gumbov, tako da kliknete ikono eXtra Buttons v sistemski vrstici. To bo odprlo spodaj prikazano okno, kjer lahko izberete Nastavljeni gumbi na levi strani. Nato lahko v orodno vrstico dodate več gumbov, tako da jih izberete na seznamu Razpoložljivi gumbi in pritisnete Dodaj gumb. Kliknite Prijavite se in v redu potrdite izbiro in zaprete okno.
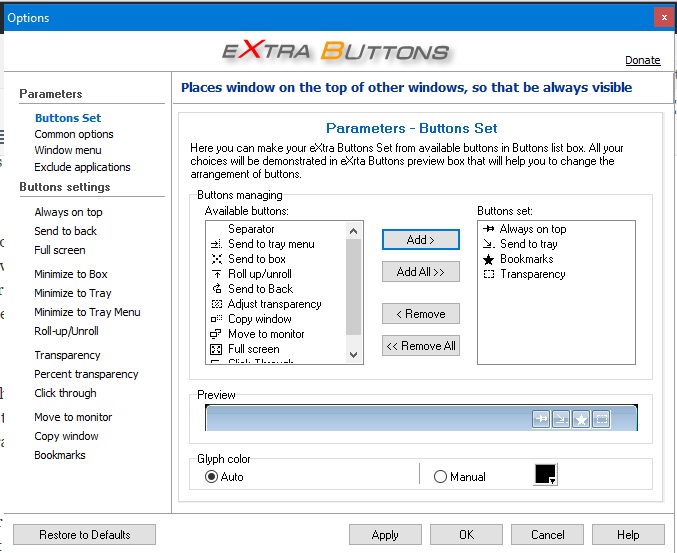
Na primer, eden od novih gumbov, ki jih lahko dodate v naslovno vrstico, je Preglednost. Ko kliknete ta gumb, doda učinek preglednosti v aktivno okno, kot je prikazano spodaj. Če želite konfigurirati učinek prosojnosti, kliknite Preglednost na levi strani okna z dodatnimi gumbi. Nato lahko povlečete Privzeta raven preglednosti vrstico še levo in desno.
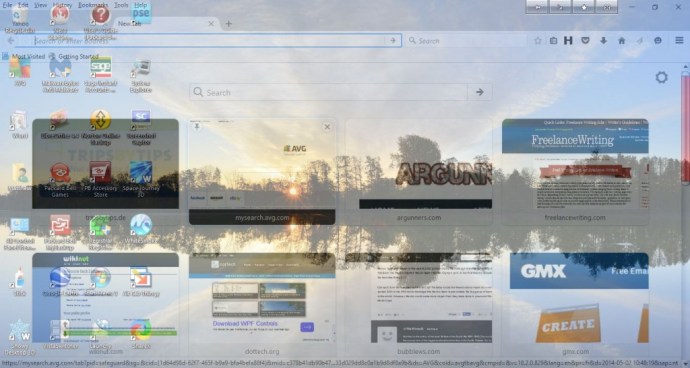
Celozaslonski način je še en gumb, ki ga lahko dodate v naslovno vrstico. To ni povsem enako kot Povečajte gumb v naslovni vrstici, saj s pritiskom nanj razširite tudi okno nad opravilno vrstico. Tako gumb še malo razširi okno.
Te možnosti lahko dodate tudi v kontekstni meni naslovne vrstice. Programska oprema samodejno doda večino možnosti v kontekstni meni. Zato z desno tipko miške kliknite naslovno vrstico okna, da odprete kontekstni meni, prikazan spodaj, in od tam izberite eno od možnosti gumba.
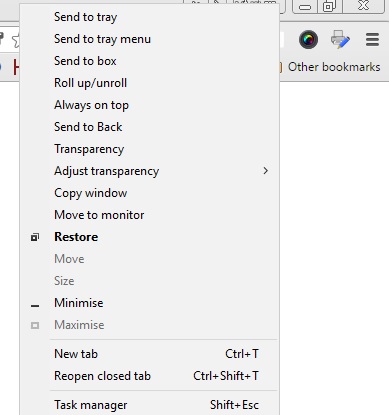
Če želite dodati ali odstraniti možnosti gumbov iz kontekstnega menija naslovne vrstice, kliknite Meni okna na levi strani okna z dodatnimi gumbi. Nato lahko izberete možnost na seznamu Razpoložljivi predmeti in pritisnete Dodaj da ga vključite v Izbrane elemente. Lahko pa kliknete enega od izbranih elementov na desni in pritisnete Odstrani gumb, da ga izbrišete iz kontekstnega menija.
Tako lahko z Winaero Tweaker in eXtra Buttons spremenite naslovno vrstico v sistemu Windows 10 z novimi pisavami, barvami, oblikovanim besedilom in nekaterimi dodatnimi gumbi. Novi gumbi vam zagotovo nudijo nekaj priročnih možnosti oken. Upoštevajte, da lahko temo Aero Lite dodate tudi v naslovno vrstico v sistemu Windows 10, za katero ta članek TechJunkie vsebuje dodatne podrobnosti.