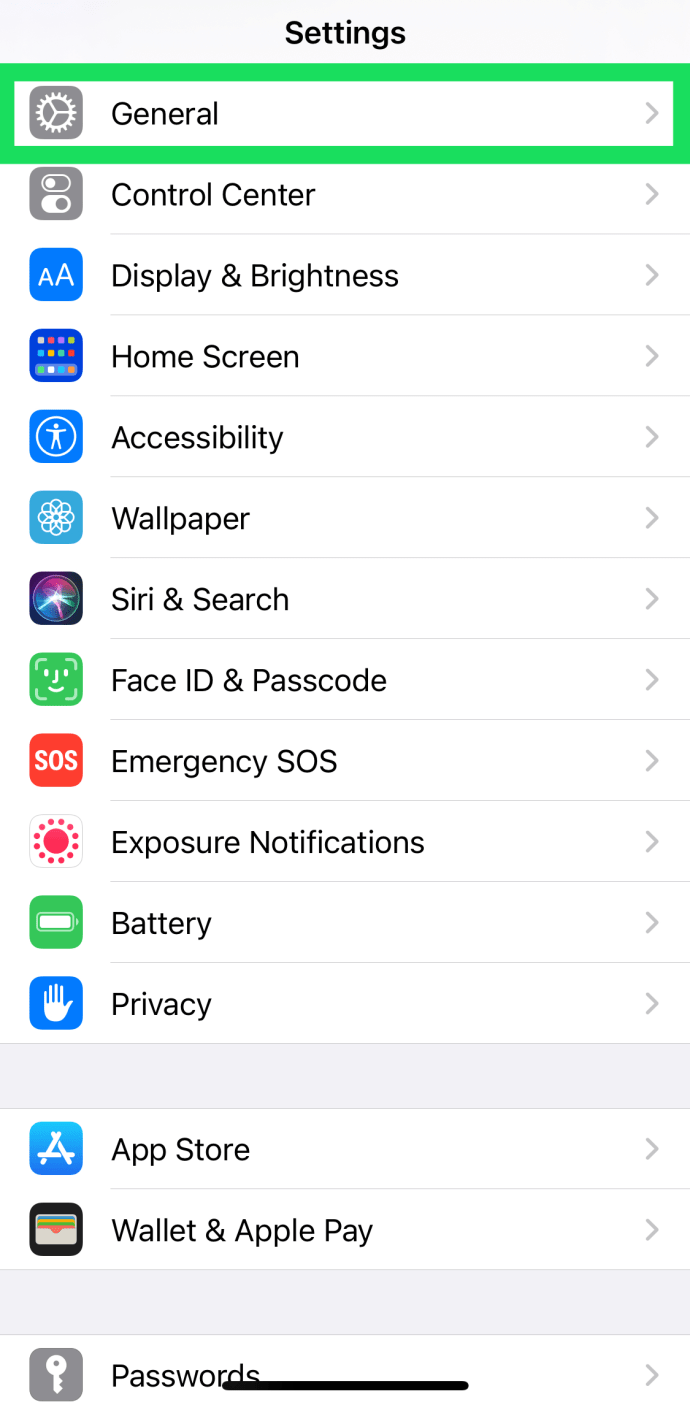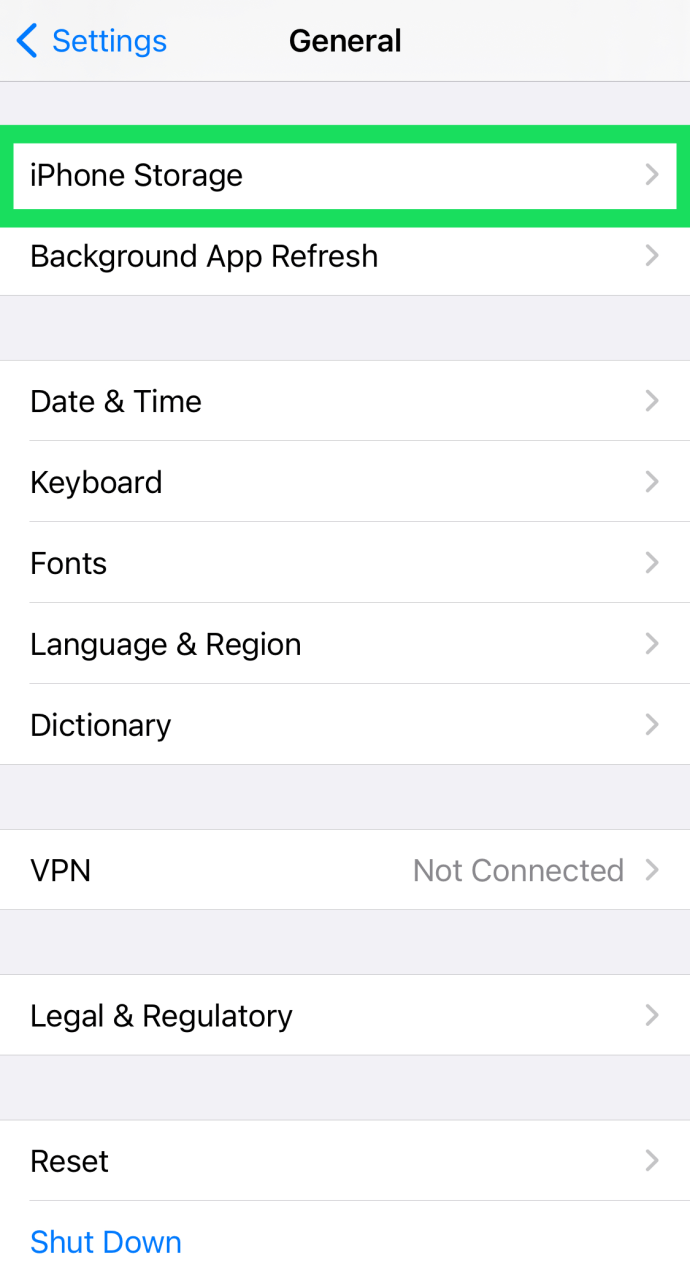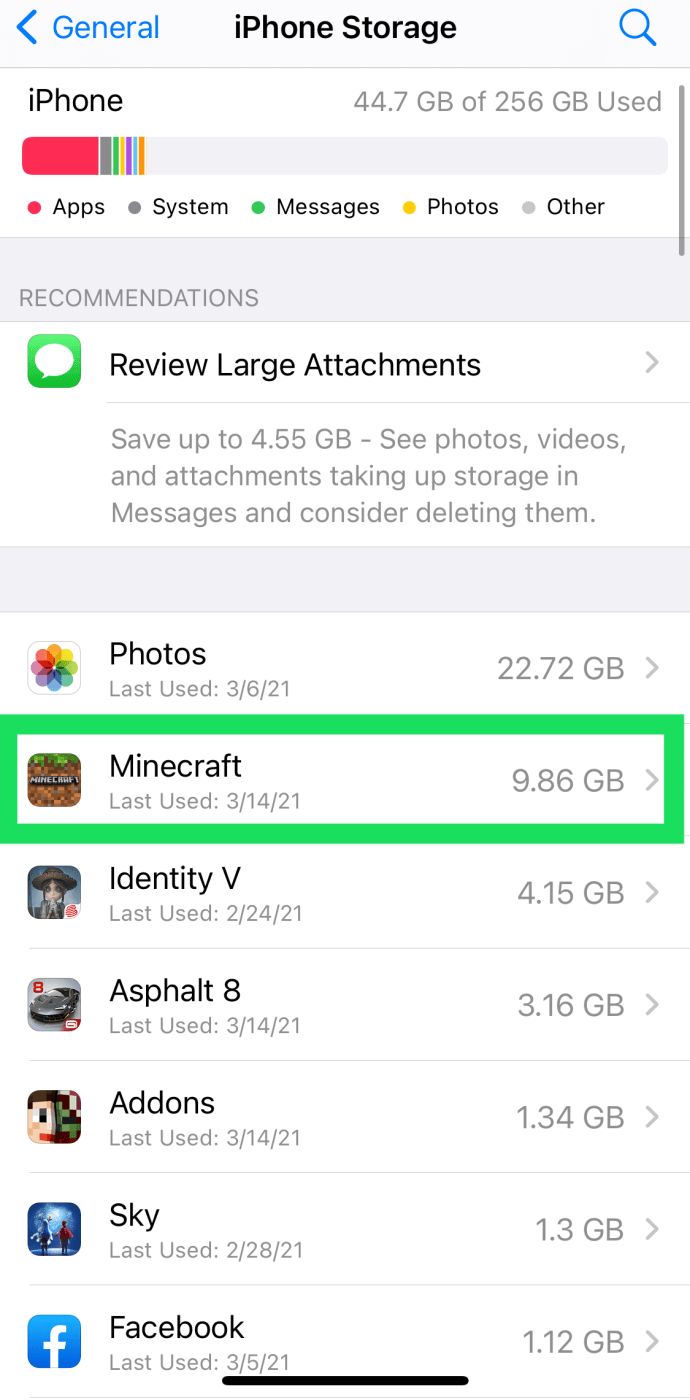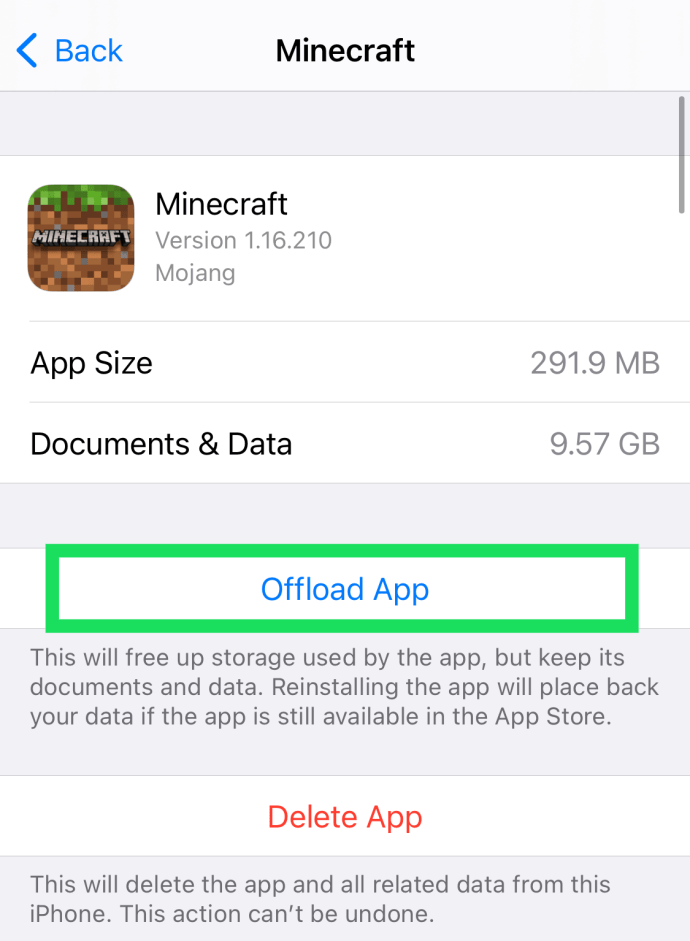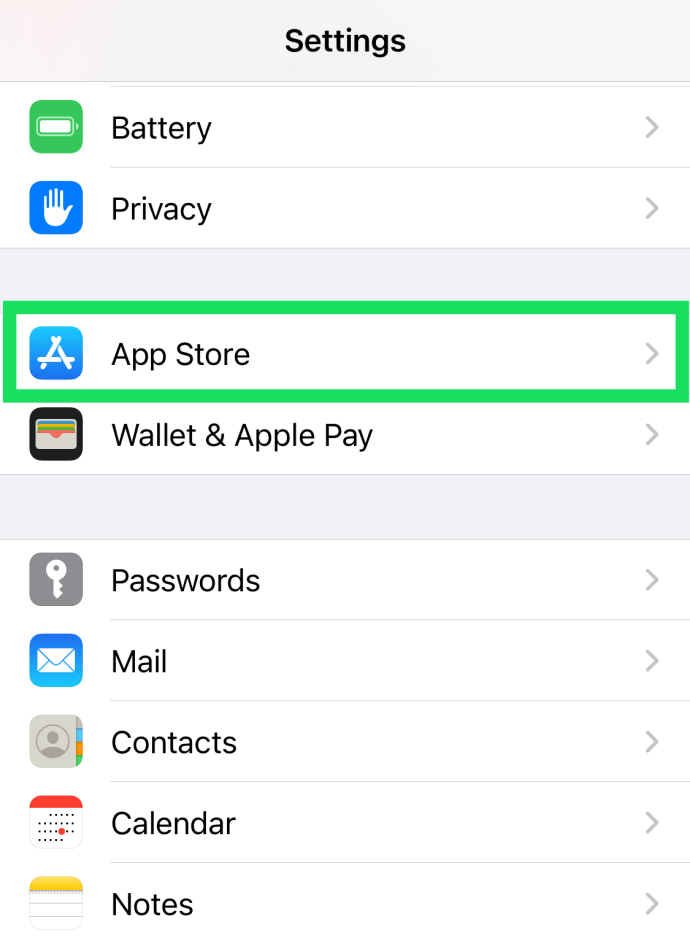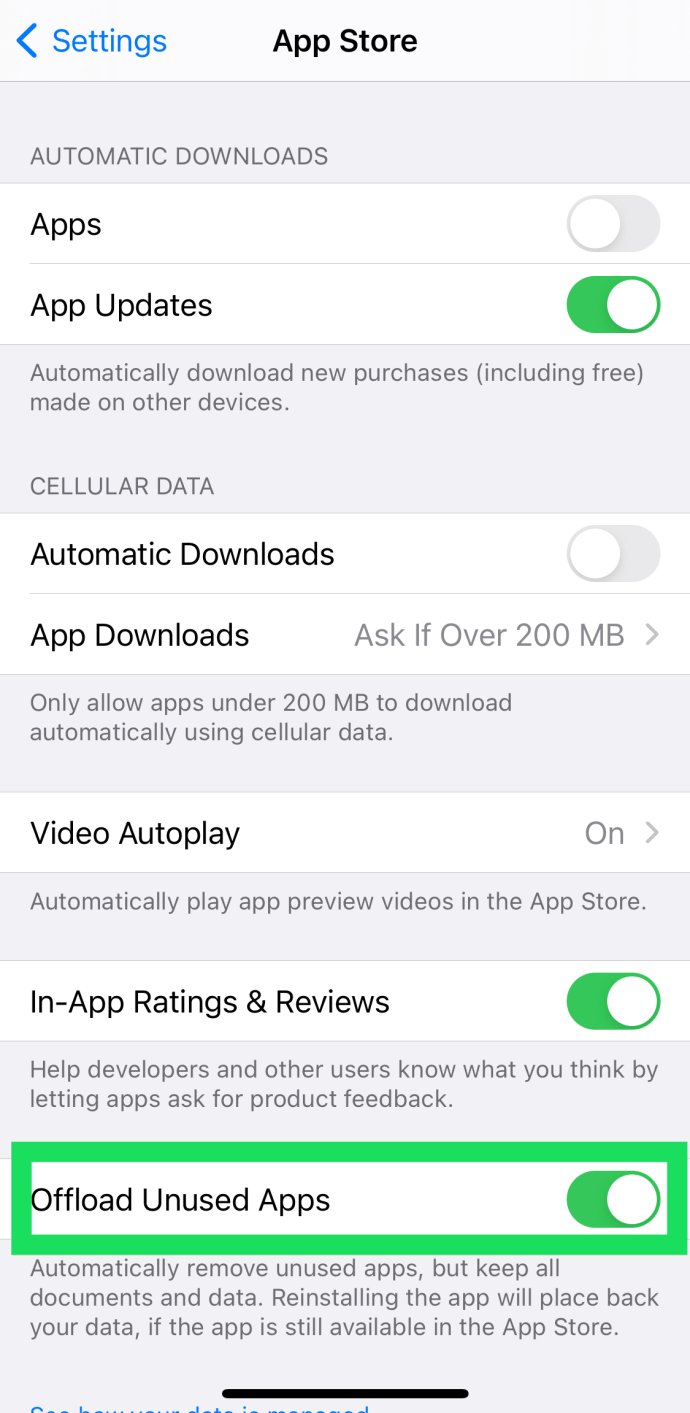Ko gre za telefone iPhone in iPad, je precej jasno, da je shranjevanje glavna valuta Appla. Zaradi pomanjkanja zunanje podpore za shranjevanje je notranji pomnilnik glavna razlika med izdelki iste generacije.

To je boj, s katerim se soočajo številni uporabniki iPhonov, ki se odločijo za model z manjšo količino prostora za shranjevanje. Sčasoma jim na napravi zmanjka prostora, zato izkoristijo vsako priložnost, da jo sprostijo.
Obstaja veliko načinov za sprostitev prostora za shranjevanje v iPhonu, vendar večina uporabnikov podcenjuje število gigabajtov, ki jih aplikacije dejansko uporabljajo. Torej, ne glede na to, ali poskušate začeti na novo ali preprosto želite sprostiti nekaj prostora, bomo spodaj obravnavali, kako izbrisati vse aplikacije na vašem iPhoneu.
Ali lahko izbrišete vse aplikacije za iPhone naenkrat?
No ja in ne. Žal nam Apple ne daje možnosti, da hitro preklopimo stikalo in izbrišemo vse naše aplikacije hkrati. Toda to ne pomeni, da nimate sreče.
Obstaja nekaj uradnih (in ne tako uradnih) načinov, kako ohraniti pomnilnik telefona prost in jasen v zvezi z aplikacijami. Začnimo z vašimi možnostmi.
Večkratno brisanje aplikacij z uporabo metode Jailbreak
Če uporabljate jailbreed napravo, poiščite aplikacijo MultiDelete v trgovini Cydia. Ko ga najdete, naredite naslednje:
- Ko namestite MultiDelete, boste v meniju Nastavitve videli novo ploščo. Odprite ga in nato vklopite MultiDelete.
- Pojdite na začetni zaslon in pritisnite in držite katero koli aplikacijo, ki jo želite izbrisati, dokler se vse ne začnejo premikati. Dotaknite se sredine vsake aplikacije, ki jo želite izbrisati, da jo izberete.
- Dotaknite se X na kateri koli od izbranih aplikacij in tapnite Izbriši ko vidite pojavni meni.

Če svojega iPhone-a še niste naredili iz jailbreak in razmišljate o tem, da bi dobili to prilagoditev, boste morda želeli dvakrat premisliti, preden to storite. Čeprav vdor iz zapora odpira nove možnosti, razveljavi vašo garancijo, plačilo popravila, če gre kaj narobe, pa je lahko precej drago.
Na žalost Apple ne vključuje možnosti množične izbire, ko gre za aplikacije. To pomeni, da ne boste mogli izbrisati več aplikacij hkrati. Vaša edina možnost je, da ponastavite vaš iPhone na tovarniške nastavitve in začnete znova. Če tega še ne veste, bo to odstranilo tudi vse ostalo, zato bi bilo dobro varnostno kopirati podatke. Pojdimo čez potrebne korake.
Ponastavitev na tovarniške nastavitve iPhone-a
Prva stvar, ki jo boste želeli narediti, je varnostno kopiranje naprave. Če pa vaša varnostna kopija vključuje vse vaše aplikacije, se bodo vse samodejno začele prenašati, ko znova zaženete telefon in podatke preselite nazaj vanj.
Tako boste končali tam, kjer ste začeli. Zato morate izbrati podatke, ki jih želite varnostno kopirati. To storite tako:
- Pojdi do Nastavitve > iCloud.
- Izberite Varnostno kopiranje iCloud > Upravljanje shrambe. Če uporabljate iOS 11, pojdite na Upravljanje pomnilnika > Varnostne kopije.
- Tapnite ime svoje naprave.
- Dotaknite se Izberite Podatki za varnostno kopiranje, nato izklopite vse aplikacije, ki jih ne potrebujete.
- Izberite Izklopi in izbriši.

Ko to storite, bodo vaši podatki varni. Ko ponastavite svoj iPhone, ga boste lahko preselili nazaj.
Ko ste prepričani, da je postopek varnostnega kopiranja končan, lahko nadaljujete in ponastavite napravo. Tukaj je tisto, kar morate storiti:

- Pojdi do Nastavitve > Splošno > Ponastavi
- Dotaknite se Izbriši vso vsebino in nastavitve
- Vnesite svoje geslo (če ga imate), da potrdite to dejanje.
- Videli boste opozorilno polje z Izbriši iPhone Dotaknite se.
- Vnesite geslo za Apple ID, da dokončate postopek.

Ko to storite, bodo vsi podatki iz vaše naprave izbrisani in videli boste nastavitveni zaslon, ki ste ga prvič videli, ko ste ga kupili. Ko ste pozvani, izberite Obnovi iz varnostne kopije iCloud možnost in vsi vaši varnostno kopirani podatki bodo preneseni, medtem ko bodo vse aplikacije zapuščene.

Odložite neuporabljene aplikacije
Obe zgoraj omenjeni metodi sta precej ekstremni. Če iščete preprosto rešitev za zmanjšanje prostora za shranjevanje, je to to. Apple je to v zadnjih letih res premislil in morda je popolna rešitev za vašo težavo »preveč aplikacij«.
Kaj pomeni razložiti aplikacije?
Obstaja nekaj razlik med nalaganjem aplikacij in njihovim odstranjevanjem:
- Aplikacije so še vedno prikazane na zaslonu telefona, vendar ne zavzamejo prostora za shranjevanje.
- Vsi vaši podatki so še vedno shranjeni v aplikaciji, tako da se vam ni treba znova prijaviti ali začeti igre znova.
- Veliko preprosteje je naložiti aplikacije kot jih odstraniti posamezno, ukiniti telefon ali ponastaviti na tovarniške nastavitve.
Če je prostor za shranjevanje vaš glavni razlog za čiščenje prostora, je ta metoda za vas. Seveda, če poskušate svoj telefon prodati ali ga podariti komu drugemu, sledite zgornjim navodilom, da ga ponastavite na tovarniške nastavitve.
Kako razložiti aplikacije - ročno
Če želite ročno razložiti svoje aplikacije, lahko. Samo naredi to:
- Odprite nastavitve na vašem iPhoneu in izberite »Splošno«.
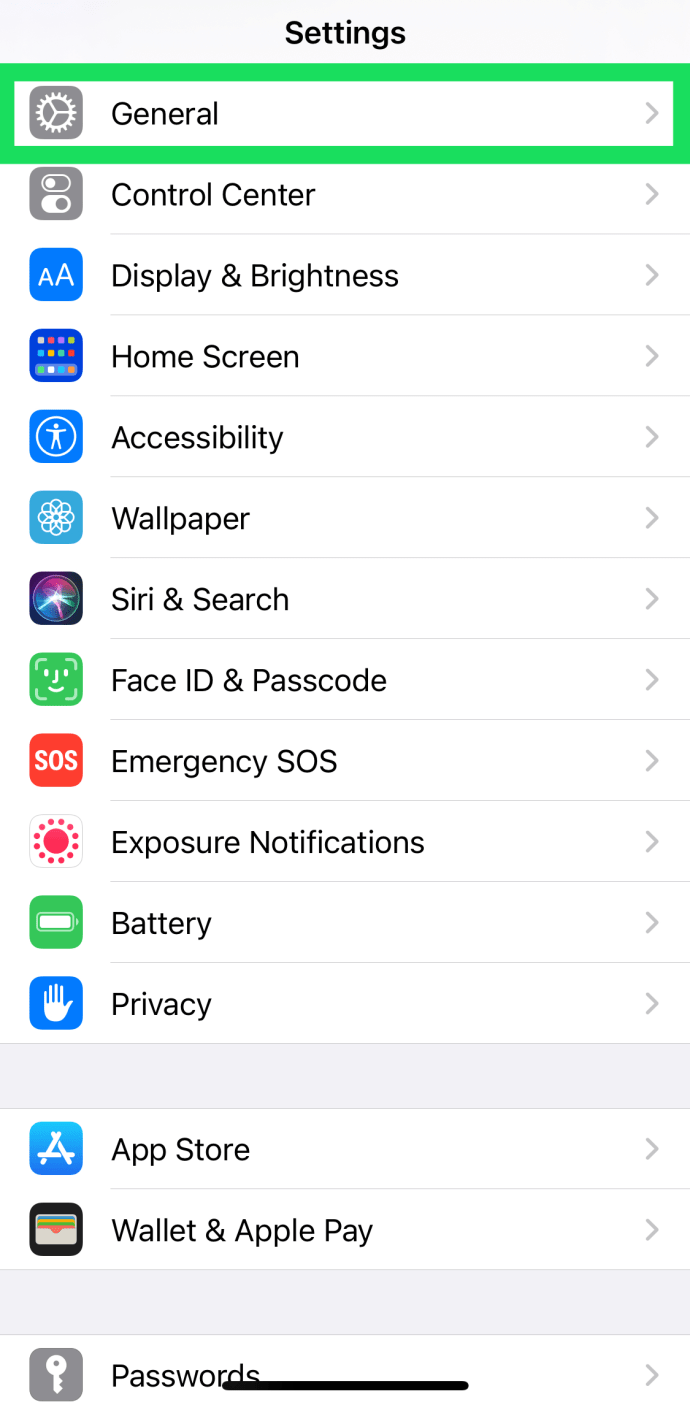
- Dotaknite se 'iPhone Storage'.
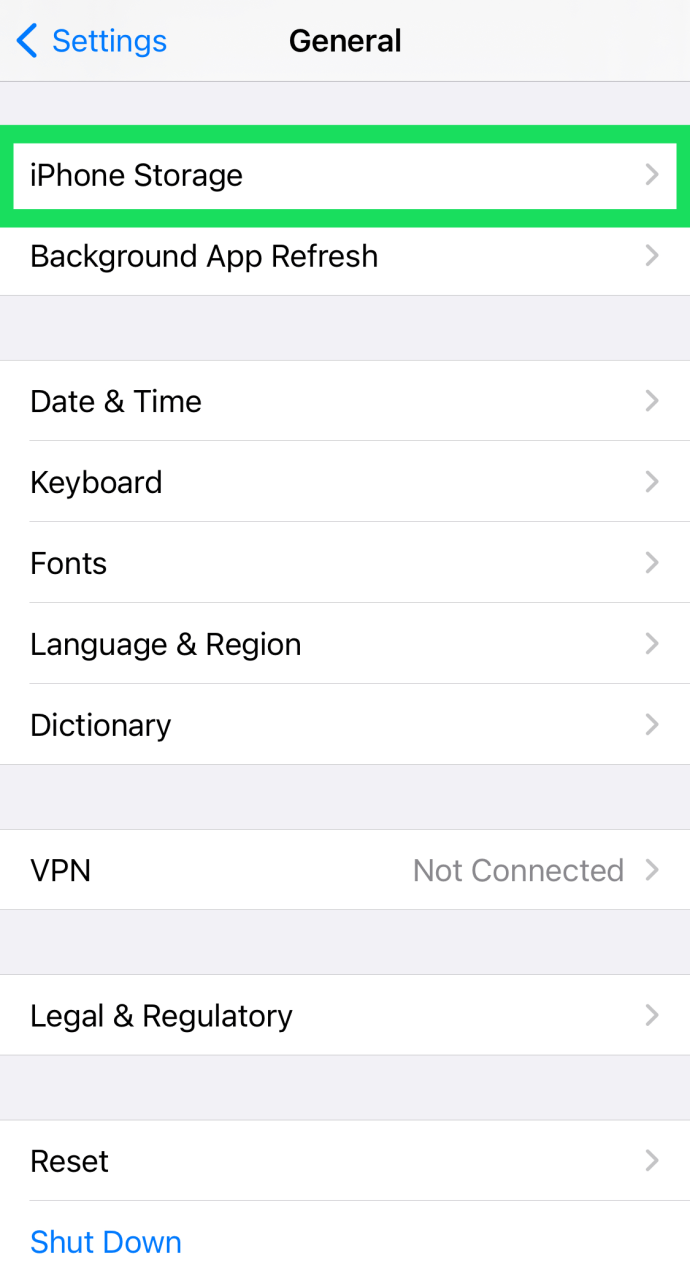
- Poiščite in tapnite aplikacijo, ki jo želite prenesti.
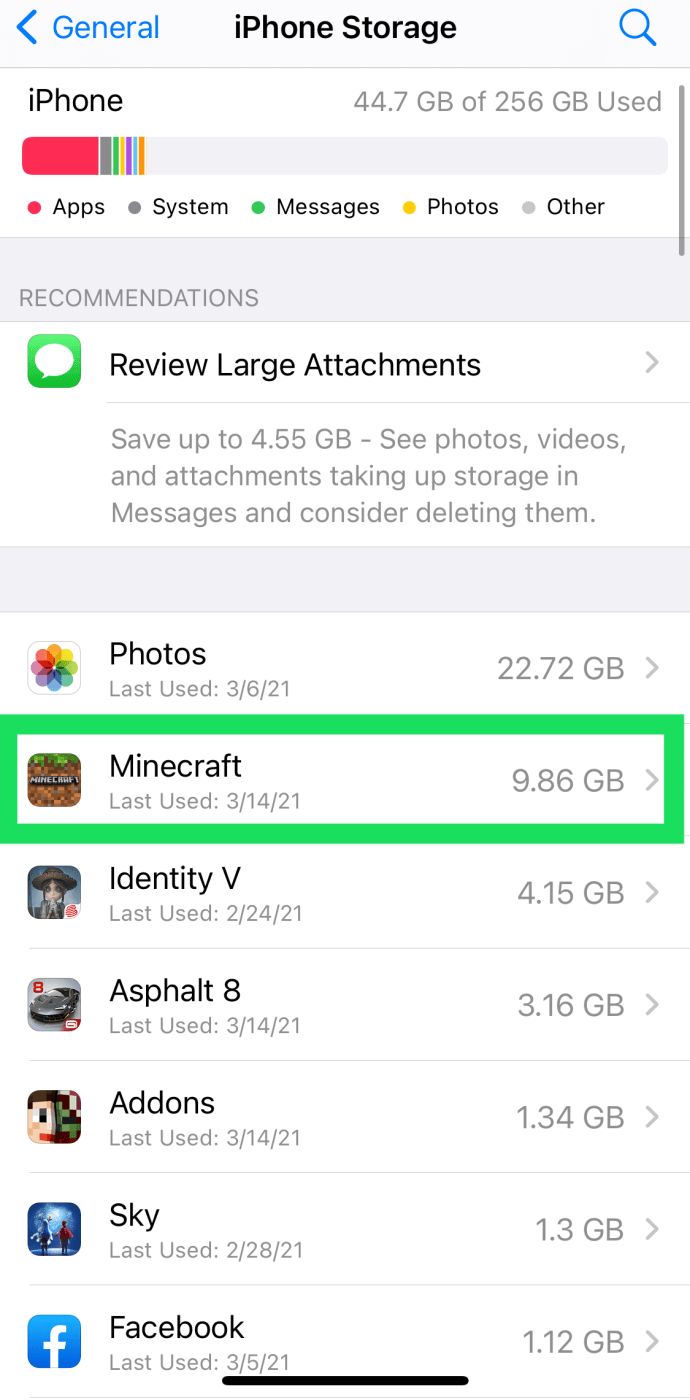
- Tapnite »Prenesi aplikacijo«.
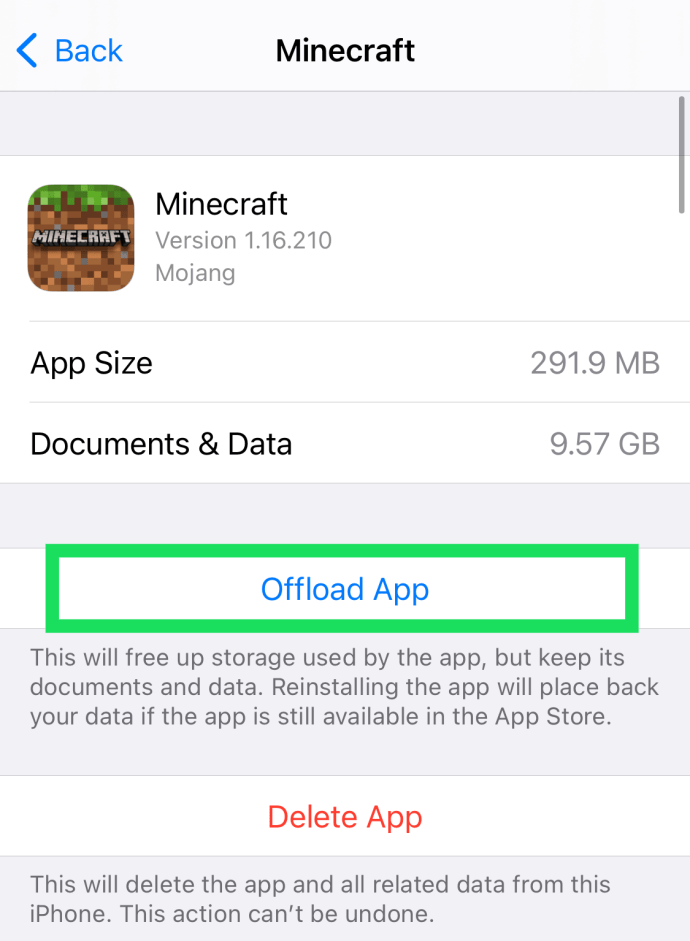
Upoštevajte, da lahko aplikacije izbrišete tudi posamezno, tako da sledite tem korakom. Preprosto kliknite možnost »Izbriši aplikacijo« in potrdite. Za nekatere je to morda lažja metoda kot dolgotrajni pritisk na aplikacijo na začetnem zaslonu telefona in tapkanje možnosti »Izbriši aplikacijo«.
Kako razložiti aplikacije - samodejno
Če želite nastaviti, da se aplikacije samodejno naložijo, ko jih že nekaj časa ne uporabljate, naredite to:
- Odprite nastavitve na vašem iPhoneu in tapnite »App Store«.
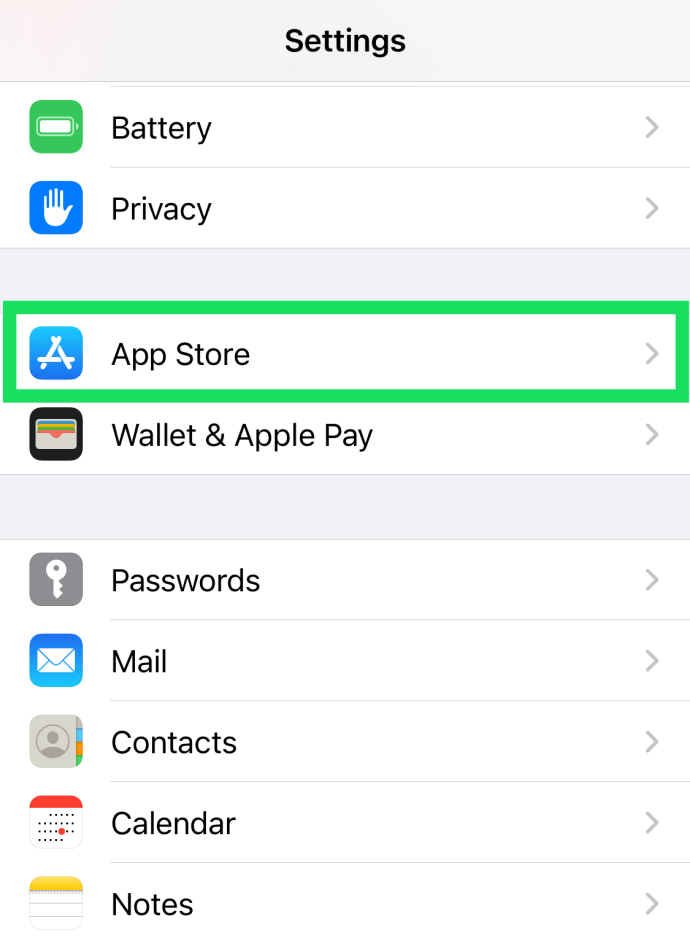
- Pomaknite se navzdol in vklopite možnost »Odloži neuporabljene aplikacije«, da postane zelena.
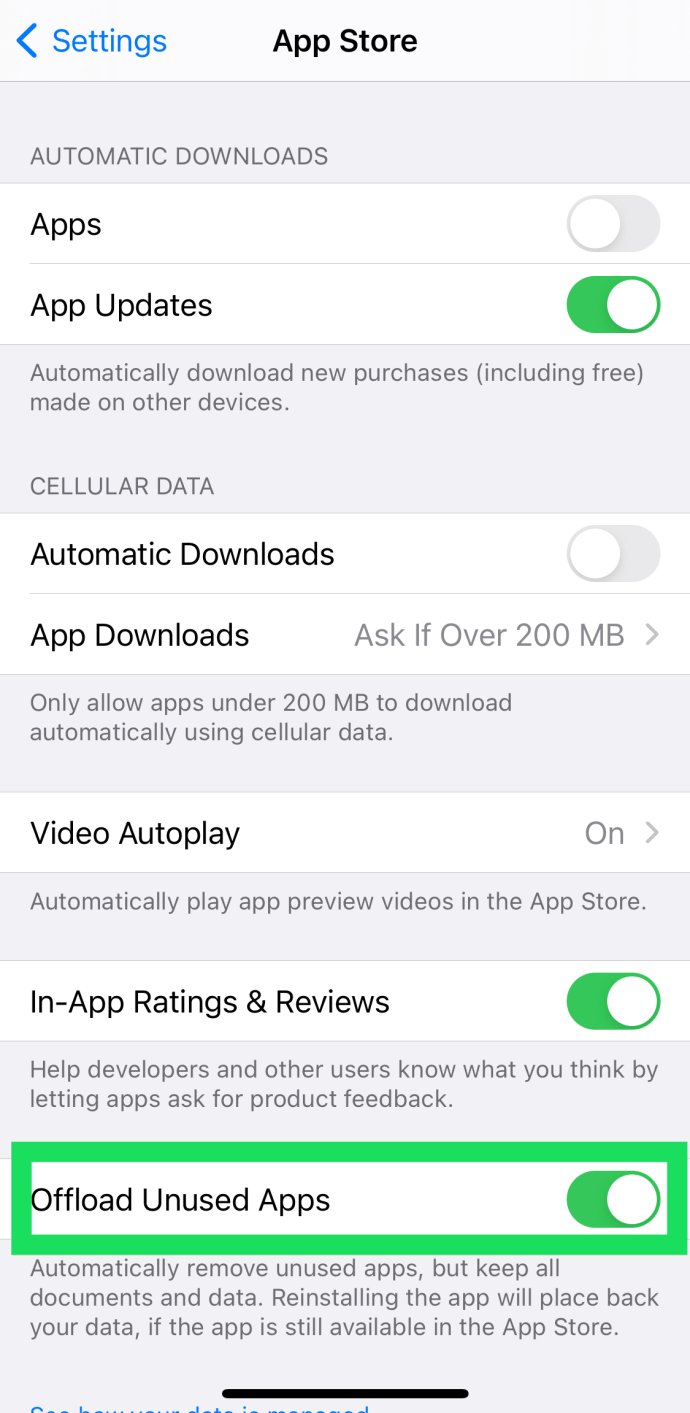
Zdaj ste lahko mirni, da vaše aplikacije ne bodo zavzele celotnega prostora za shranjevanje na vašem iPhoneu.
Zaključek
Brisanje več aplikacij ni najbolj priročen postopek, razen če ste zaklenili svoj iPhone. Apple se tega verjetno zaveda, zato bomo morda videli to težavo odpravljeno v prihodnjih posodobitvah programske opreme.
Do takrat lahko naredite selektivno varnostno kopiranje in obnovite samo podatke, ki jih želite, razen če želite vsako aplikacijo izbrisati ročno.