Z milijoni uporabnikov po vsem svetu je Outlook eden najbolj priljubljenih e-poštnih odjemalcev. Razlog za to je, da je veliko več kot e-poštna platforma. Obstaja veliko možnosti tudi za organizacijo poklicnega življenja uporabnikov.
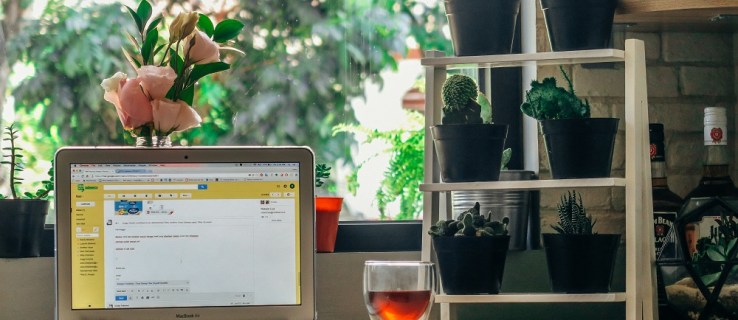
Sčasoma bo vaš Outlookov nabiralnik zamašen. To močno oteži krmarjenje po vaši pošti in iskanje najpomembnejših informacij. Čeprav je Outlook opremljen s funkcijami, ki to lahko olajšajo, pogosto niso dovolj, da bi nadomestile pomanjkanje jasnosti v mapi »Prejeto«.
Ko se to zgodi, boste želeli svojo pošto organizirati na najboljši način. Na srečo obstaja več načinov za brisanje več kategorij nepotrebne pošte in celo za brisanje celotne. Preglejmo razpoložljive možnosti.
Brisanje vse pošte iz mape
Če želite odstraniti e-pošto iz določene mape, obstaja dokaj preprost način za to. Tu so koraki, ki jih morate upoštevati:
Kliknite na mapo, ki se nahaja na levi strani
Razširite podokno z mapami. To lahko storite tako, da kliknete puščico v zgornjem levem kotu podokna.
Z desno tipko miške kliknite ime mape
V podoknu z mapami z desno tipko miške kliknite mapo, v kateri želite odstraniti e-poštna sporočila, nato pojdite na Izbriši vse.
Potrdite izbris
Odstranitev potrdite tako, da ob pozivu kliknete »Da«.

Upoštevajte, da s tem e-poštnih sporočil ne odstranite v celoti. Namesto tega jih samo premakne v mapo Izbrisani predmeti. Če je vaš glavni cilj nekoliko bolje organizirati Outlook, bi moralo biti to dovolj. Če pa želite sprostiti nekaj prostora, boste morali izprazniti mapo Izbrisani elementi.
Če želite to narediti, se pomaknite do mape v podoknu z mapami, z desno miškino tipko kliknite nanjo in pojdite na Izprazni mapo. Ko ste pozvani, da potrdite odstranitev, kliknite Da.

Brisanje več e-poštnih sporočil iz mape
Če menite, da je v mapi še nekaj pomembnih e-poštnih sporočil, ki bi jih bolje obdržali, lahko v tej mapi hkrati izbrišete več e-poštnih sporočil, torej nepotrebnih. To storite tako:
Označite s tipko 'Shift'
Če želite izbrisati več zaporednih e-poštnih sporočil, pojdite na seznam sporočil in kliknite prvo. Nato, medtem ko držite tipko Shift na tipkovnici, kliknite zadnje e-poštno sporočilo, ki ga želite izbrisati. Ko so vsa e-poštna sporočila izbrana, pritisnite Izbriši

Za nezaporedna e-poštna sporočila kliknite prvo, ki jo želite izbrisati, pridržite tipko Ctrl (na osebnem računalniku) ali tipko CMD na Macu in izberite vsako e-pošto, ki jo želite odstraniti, eno za drugo. Ko izberete vse, pritisnite Izbriši
Označite z uporabo »Izberi vse«
Če želite izbrati vsa svoja e-poštna sporočila, lahko pritisnete Ctrl + A. Če pomotoma izberete e-poštno sporočilo, ki ga ne želite izbrisati, ga lahko prekličete tako, da držite tipko Ctrl in kliknete nanj.
 Izbrana e-poštna sporočila bodo označena modro.
Izbrana e-poštna sporočila bodo označena modro. Brisanje vse pošte istega pošiljatelja
Včasih lahko odstranitev pošte od peščice pošiljateljev spremeni vaš nabiralnik. Outlook vam omogoča, da na enostaven način odstranite vsa e-poštna sporočila istega pošiljatelja. Tukaj je, kaj morate storiti:
Tapnite v iskalno polje v zgornjem desnem kotu in vnesite ime pošiljatelja

Uporabite CTRL + A ali CMD + A, da izberete vse
Kliknite katero koli od e-poštnih sporočil in pritisnite Ctrl + A, da izberete vsa.

Kliknite »Izbriši«
Z desno tipko miške kliknite katero koli od izbranih e-poštnih sporočil in kliknite »Izbriši«.

Izbriši vso neželeno e-pošto
Ena stvar, ki se lahko hitro napolni, je mapa »Neželeno«. Na srečo Outlook poenostavi čiščenje teh podatkov.
Z desno tipko miške kliknite e-poštni račun

Kliknite »Empty Junk Folder« in kliknite »Delete«.

Izbrišite e-poštni račun iz Outlooka
Če želite sprostiti nekaj prostora v Outlooku, lahko odstranite celoten e-poštni naslov in ves njegov prostor za shranjevanje. Ob predpostavki, da ne uporabljate več naslova, ki ga želite izbrisati, sledite tem navodilom:
Kliknite »Datoteka« in kliknite »Nastavitve računa«
Uporabniki Maca lahko z desno tipko miške kliknejo e-poštni račun na levi strani Outlooka nad "Prejeto"

Kliknite »Izbriši« na računu za odstranitev
Uporabniki Mac-ov bodo morali klikniti simbol minus v spodnjem levem kotu.

Potrdite izbris
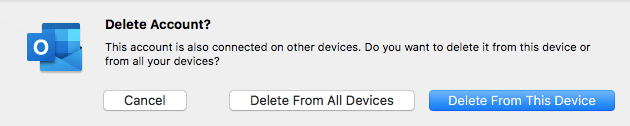
Zadnja beseda
Kot lahko vidite, lahko naredite različne stvari, da organizirate svoj Outlook. V samo nekaj klikih se lahko znebite vseh e-poštnih sporočil, ki jih ne boste več potrebovali, tako da se lahko bolje osredotočite na pomembnejša e-poštna sporočila.
Če vam zmanjka prostora za shranjevanje, ne pozabite izprazniti mape Izbrisani elementi. To je edini način za trajno odstranitev e-poštnih sporočil, kar bi verjetno morali storiti vsakič, ko izvedete množično brisanje.

