iCloud je Applova storitev v oblaku, ki uporabnikom omogoča shranjevanje fotografij, videoposnetkov, dokumentov in še več. Je vsestranski in preprost za uporabo, hkrati pa zagotavlja varnost, da so vaši najpomembnejši podatki varni in zaščiteni.
Kot verjetno veste, iCloud ponuja 5 GB brezplačnega prostora za shranjevanje vsakemu uporabniku. Čeprav se to na prvi pogled morda zdi veliko, morda ne bo dovolj za shranjevanje vseh fotografij.
Kupite lahko več prostora za shranjevanje v iCloud nad 5 GB, ki je na voljo brezplačno z iCloudom, tako da lahko kot alternativo brisanju fotografij nadgradite raven storitve iCloud:
- 50 GB: 0,99 $/mesec
- 200 GB: 2,99 $/mesec
- 2TB: 9,99 $/mesec
Za razliko od Google Foto, iCloud shranjuje fotografije v najvišji kakovostni različici polne velikosti, ki lahko hitro zaužije začetnih 5 GB prostega prostora, ki je priložen iCloud.
Obstaja nekaj načinov za brisanje fotografij iz iClouda, zato si jih poglejmo, začenši z najpreprostejšo možnostjo, spletnim mestom iCloud.
Če imate Mac, je veliko bolj učinkovito brisati fotografije iz aplikacije Photo na vašem Macu in ne v iPhonu, zato uporabite to za to nalogo in ne iPhone.
Brisanje fotografij je šlo narobe
iCloud je lahko zelo težaven. Lahko nedolžno kliknete »Izbriši« v telefonu in ugotovite, da so vse vaše fotografije izginile iz iCloud in obratno.
Preden nadaljujete, je pomembno razumeti razliko med shranjevanjem iCloud in shrambo iPhone. Številni uporabniki to dvoje zamenjujejo in začnejo brisati vsebino iz svojih naprav Apple, nato pa se sprašujejo, zakaj še vedno prejemajo sporočila »shramba polna«. iCloud je informacija, shranjena na Applovih strežnikih, je varnostna kopija. Če ima vaš telefon 256 GB pomnilnika in prejemate ta sporočila, je iCloud verjetno poln.
Obiščite nastavitve naprave, s katero delate, in poiščite možnost iCloud fotografije. Če uporabljate Mac in želite samo izbrisati fotografije iz računalnika, naredite to:
- Pojdite na Sistemske nastavitve

- Kliknite »Apple ID« v zgornjem desnem kotu

- Izberite "iCloud"

- Izklopite možnost fotografij
- Kliknite »Da«, ko ste vprašani, ali želite izbrisati vse fotografije iz Maca
Če teh previdnostnih ukrepov ne upoštevate, bodo morda vse fotografije izbrisane iz vašega iClouda. Če pomotoma izbrišete fotografije, gredo v mapo »nedavno izbrisane« za 30 dni.
Naredite enako za vaš iPhone in iPad. Če poskušate počistiti sistemski pomnilnik in ne iCloud, sledite tem korakom:
- Pojdite v Nastavitve in kliknite svoje ime na vrhu
- Kliknite iCloud
- Preklopite možnost fotografij na »izklopljeno«
Če nekatere vaše fotografije izginejo iz telefona, je to zato, ker se med varnostnim kopiranjem niso shranile v pomnilnik naprave. Telefon zdaj prikazuje vsebino, ki je bila shranjena vanj.
Brisanje fotografij z iCloud.com
Če ste se kdaj spraševali, kje lahko vidite vsako fotografijo, ki ste jo kdaj prenesli v iCloud, lahko. Ni samo shranjen nekje na nedostopnem strežniku. Pojdite v svoj najljubši spletni brskalnik in se prijavite v iCloud.
Dotaknite se ikone Fotografije
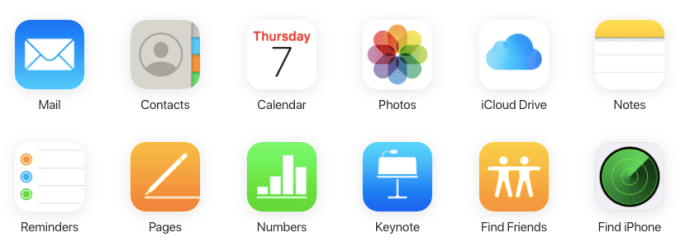
Izbirno: filtrirajte svojo vsebino
Uporabite filtre na levi strani zaslona, da zožite svojo vsebino (če na primer poskušate sprostiti nekaj prostora, začnite s posnetki zaslona)

Izberi vse
Če želite izbrisati vse fotografije, vnesite CMD + A na vašem Macu ali Control + A v računalniku, da označite vse
 Izbrane slike bodo označene modro.
Izbrane slike bodo označene modro. Kliknite ikono koša za smeti
Ko izberete želeno vsebino, kliknite gumb koša za smeti, ki se nahaja v zgornjem desnem kotu.

Uporaba iCloud v spletnem brskalniku za brisanje fotografij je verjetno najpreprostejša možnost. Omogoča vam, da naenkrat izbrišete vse svoje fotografije iCloud.
Brisanje fotografij iCloud iz vašega iPhone-a
Če želite izbrisati fotografije iz svojega iClouda, je najlažji način za to, da jih preprosto izbrišete iz knjižnice fotografij na vašem iPhoneu. Če želite to narediti, se morate prepričati, da je vaša knjižnica fotografij iCloud vklopljena. Upoštevajte, da boste s tem izbrisali fotografije tudi iz vaših drugih naprav Apple.
Tukaj je, kako to storite na vašem iPhoneu:
Odprite svoje fotografije
Pojdite na Fotografije aplikacijo in tapnite možnost Fotografije, ki je spodaj levo, ki vam bo prikazala vse vaše fotografije od najnovejših na dnu do starejših fotografij na vrhu.

Kliknite »Izberi« in tapnite fotografije, ki jih želite izbrisati
Kliknite gumb Izberi, ki bo plaval v zgornjem desnem delu zaslona. Morda boste želeli začeti s svojimi najstarejšimi fotografijami, tako da se pomaknete na vrh zaslona tako, da enkrat tapnete na vrhu.
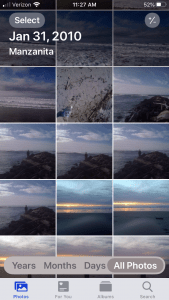
Izberite »Izberi vse«

Dotaknite se ikone koša za smeti in potrdite
Ko ste tapnili Izberite lahko tapnete, da izberete katero koli fotografijo, ki jo želite izbrisati, nato pa tapnite ikono koša v spodnjem desnem kotu, da izbrišete fotografije.
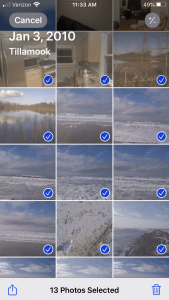
Upoštevajte, da s tem fotografij ne izbrišete za vedno. Namesto tega jih samo prenese na Nedavno izbrisano album.
Če želite popolnoma odstraniti vse fotografije, sledite tem korakom:
Odprite mapo »Nedavno izbrisano«.
Klikni Albumi, ki je drugi zavihek na desni strani fotografij v vašem iPhoneu. Pomaknite se navzdol, dokler ne najdete nedavno izbrisanih fotografij

Tapnite »Izberi«, ki bo izbrala vse nedavno izbrisane fotografije.

Tapnite »Izbriši vse«, da dokončate brisanje fotografij.

Zdaj bodo vaše fotografije popolnoma izginile. Če tega koraka ne upoštevate, ne boste prihranili prostora na disku, dokler fotografije samodejno ne dokončajo brisanja »nedavno izbrisanih« elementov.
Brisanje fotografij iCloud na Macu
V računalniku Mac lahko fotografije iCloud izbrišete iz vseh povezanih naprav v nekaj minutah. To je daleč najlažji način za to, saj vam omogoča, da izkoristite prednosti Applovega ekosistema. Če želite to narediti, naredite naslednje:
Odprite Fotografije aplikacijo na vašem Macu in naredite to:
Tapnite možnost Fotografije na levi plošči.

Zadetek Command + A ali pojdi na Uredi potem Izberi vse.
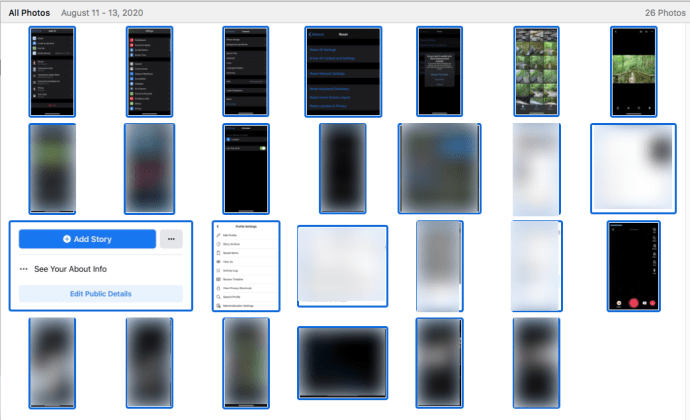
Zadetek Ukaz + Izbriši na tipkovnici za izbrisati vse izbrane fotografije.

Opomba: To je učinkovit način za brisanje VSEH svojih fotografij ali pa lahko izberete fotografije eno po eno in jih izbrišete v velikem obsegu.
Podobno kot pri brisanju fotografij iz iPhona, jih to samo premakne v Nedavno izbrisano mapo. Mapo lahko najdete na levi strani zaslona, v stranski vrstici, in izbrišete fotografije od tam, tako da sledite istim korakom.
V aplikaciji Photo vašega Mac preprosto kliknite Nedavno izbrisano in nato kliknite Izbriši vse v zgornjem desnem kotu zaslona.
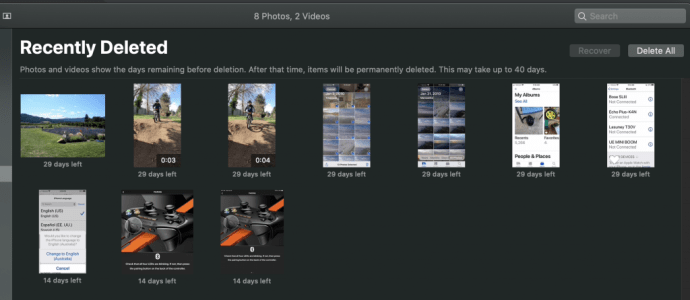
Kaj se zgodi, ko izbrišete fotografije iz iCloud
Kot smo že omenili, je iCloud storitev za shranjevanje v oblaku. Brisanje vaših podatkov iz iClouda v bistvu pomeni, da so za vedno izginili (razen če ga niste shranili kje drugje, na primer na zunanji trdi disk ali Google Foto).
Ko brišete vsebino, ne glede na to, ali morate sprostiti prostor v napravi Apple ali iCloud, vam bo znanje, kako pravilno odstraniti vsebino, prihranilo veliko časa in bolečine.
Na primer; če kupite novo napravo in jo obnovite iz varnostne kopije iCloud, lahko vse vaše fotografije takoj zavzamejo ves pomnilnik vaše naprave. Če želite sprostiti prostor za shranjevanje v napravi, najprej izklopite iCloud Photo Library.
Če te izbire nimate izklopljene, se bodo vaše fotografije izbrisale tudi iz iCloud.
Zaključek brisanja fotografij iz iClouda
Osvoboditev pomnilnika iCloud je lahko precej preprosta in hitra naloga, če sledite kateri koli od metod v tem članku. To je mogoče storiti v nekaj minutah, kar vam omogoča, da še naprej uporabljate 5 GB prostora za shranjevanje, ki vam ga je dal Apple.
Če potrebujete več prostora, se lahko vedno prijavite za druge ponudnike v oblaku, kot sta Dropbox ali Google Drive. Na ta način imate lahko veliko več prostora za shranjevanje in vam ne bo treba biti odvisen samo od iCloud, da zagotovite varnostno kopiranje vaših pomembnih fotografij in predstavnostnih datotek.
Pogosto zastavljena vprašanja
Če imate več vprašanj, imamo odgovore tukaj.
Kako odstranim svoje fotografije iz mape »Nedavno izbrisano«?
Če ste pomotoma izbrisali nekaj pomembnih fotografij, se preprosto pomaknite do mape »Nedavno izbrisano« in kliknite možnost »Obnovi«. To se bo prikazalo, ko izberete fotografije, ki jih želite obnoviti, ali pa vam omogoči možnost »Obnovi vse«.
Izbrisal sem vse svoje fotografije, vendar je moj prostor za shranjevanje še vedno poln. Kaj se dogaja?
Za to obstaja nekaj vzrokov; niste počistili datotek »Nedavno izbrisanih«, je vaš prostor za shranjevanje v telefonu poln ali pa je vaš prostor za shranjevanje v iCloudu poln. Če prejmete sporočilo, da je iCloud poln, boste morali izbrisati fotografije iz iClouda in ne samo iz telefona.
Kako počistim shranjevanje iCloud, ne da bi izbrisal stvari iz telefona?
Knjižnico fotografij iCloud lahko izklopite. To pomeni, da fotografije v vaši napravi ne bodo vplivale na spremembe v iCloud. To je lahko zapleteno, če v nekem trenutku znova vklopite funkcijo, zato pripravite varnostno kopijo v Google Foto ali drugo storitev v oblaku.


