Če ste pripravljeni izbrisati vse fotografije v telefonu, se morda sprašujete, kako je to mogoče. Preživeti ure s pregledovanjem fotografij in njihovo brisanje eno za drugim je naporno in nepotrebno.
![Kako izbrisati VSE fotografije iz naprave Android [avgust 2021]](http://pic.geekssquads.net/wp-content/uploads/pc-mobile/2111/crbxul6lqo.jpg)
Ne glede na to, ali je pomnilnik vaše naprave poln ali pa želite začeti na novo množično brisati vse svoje fotografije, je pravzaprav precej preprosta naloga. Sledite spodnjim korakom, da preprosto izbrišete fotografije iz telefona.
Prvi korak: Razmislite o varnostnem kopiranju svojih fotografij
Če ste res pripravljeni odstraniti vse svoje fotografije, vam bomo najprej razložili, kako varnostno kopirati svoje slike. Če si premislite, bodo vaše fotografije še vedno na voljo, da jih boste pozneje priklicali. Ob predpostavki, da ste že vse varnostno kopirali ali pa vam ni vseeno, preskočite na drugi korak.
Varnostno kopiranje vaših fotografij
Vsi imajo radi brezplačno in enostavno uporabo in Google Photos je točno to. Google Photos je aplikacija za +Android, ki omogoča hitro in preprosto varnostno kopiranje vaših fotografij prek omrežja Wi-Fi takoj, ko jih posnamete, ali pozneje, odvisno od primera.
Varnostno kopirate lahko celotno napravo ali izberete določene mape za svoje izbire in vaše fotografije bodo takoj na voljo v kateri koli napravi, prek katere se lahko prijavite v svoj Google/Gmail račun.
Aplikacija vas bo vodila skozi varnostno kopiranje vaših fotografij, čas, ki ga potrebujete, pa bo odvisen tako od vaše internetne hitrosti kot od števila fotografij, ki jih varnostno kopirate, zato načrtujte, da jih naložite čez noč, ko je vaš telefon priključen.
- Prenesite aplikacijo Google Photos

- Prijavite se v svoj Google Račun
- Priključite telefon in se povežite z wifi
- Dotaknite se ikone profila, ki se nahaja v zgornjem desnem kotu aplikacije

- Izberite »Nastavitve fotografij«

- Preverite možnost »Varnostno kopiranje in sinhronizacija«.

- Prepričajte se, da je to vklopljeno

Ko je nalaganje končano, boste na vrhu strani videli majhno ikono oblaka z majhno kljukico, ki vas obvešča, da so vaše fotografije varno v oblaku. Če želite, se prijavite v svoj namizni ali prenosni računalnik in preverite photos.google.com, da preverite, ali so vaše fotografije naložene. Na desni strani zaslona bo kronološki drsni trak, ki vam bo pomagal organizirati vaše fotografije.
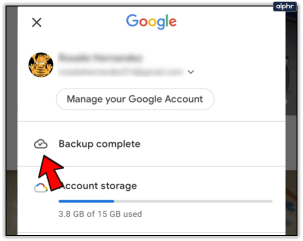
Hitra opomba: če želite samo sprostiti prostor v napravi, Google Photos ima možnost, da izbriše vse fotografije in videoposnetke, ko so naloženi v oblak. Kot lahko vidite na zgornjem posnetku zaslona, se možnost prikaže neposredno pod obvestilom o varnostnem kopiranju in vam omogoča, da kliknete, da naredite dodatne izbire.

Videli boste sporočilo, ki vam pove, koliko prostora lahko sprostite in koliko elementov bo odstranjeno iz vaše naprave. Sporočilo bo potrdilo, da so bili "elementi varno varnostno kopirani v vaš Google Račun." Za nekatere od vas je to morda vse, kar potrebujete. Za vse ostale pojdite na drugi korak, v katerega sem vključil dve možnosti.
Drugi korak: Brisanje fotografij
Možnost ena: aplikacije za galerijo
V redu, čas je, da te fotografije izginejo. Če ste sledili zgornjemu koraku za nalaganje slik v Google Foto, vam predlagamo ne uporabite aplikacijo Google Foto, da izbrišete slike iz telefona. S tem boste izbrisali tudi varnostne kopije v oblaku, kar pa ni dobro, če bi želeli za vsak slučaj shraniti kopijo.
Namesto tega se prepričajte, da uporabljate standardno aplikacijo za galerijo v telefonu ali, če uporabljate telefon, ki je priložen samo aplikaciji Google Foto, uporabite galerijsko aplikacijo drugega proizvajalca, kot je QuickPic Gallery, da izbrišete te datoteke iz telefona. Če uporabljate aplikacijo Google Foto, ne boste izbrisali le fotografij, shranjenih v telefonu, izbrisali boste tudi kopije fotografij, ki ste jih naložili v oblak.

Izberite Vse & Izbriši
Telefoni Android se lahko razlikujejo glede na operacijski sistem in proizvajalca. Navodila za brisanje celotne galerije bi morala biti sorazmerno podobna.
Dolgo pritisnite album za brisanje
Odprite aplikacijo Galerija. Dolgo pritisnite enega od razpoložljivih albumov – Pojaviti se mora kljukica

Dotaknite se ikone koša za smeti

Tapnite »Izbriši«

V pogledu albuma boste najverjetneje videli več razdelkov poleg posnetka fotoaparata, vključno s posnetki zaslona, prenosi in drugimi aplikacijami, ki shranjujejo fotografije v napravo. Eden najpreprostejših načinov za odstranitev datotek iz naprave je, da izbrišete vsak album posebej.
Te zmožnosti nima vsaka galerijska aplikacija, kar pomeni, da boste morda morali opraviti nekaj super iskanih raziskav, preden izberete aplikacijo za galerijo, ali poskusite s poskusi in napakami.
V večini aplikacij za galerije preprosto pritisnete in držite album, da ga izberete, kar bi vam moralo omogočiti, da izberete vsak album, ki ga želite izbrisati. V Samsungovi aplikaciji Galerija boste imeli tudi možnost izbrati vse albume. Ko to storite, kliknite Izbriši album in potrdite. Vaše fotografije bodo odstranjene iz vaše naprave.
Druga možnost:Aplikacije za upravljanje datotek
Morda raje ne prenesete galerijske aplikacije z izključnim namenom brisanja določenih spominov iz svojega življenja. Razumljivo. Če ne želite uporabljati galerijske aplikacije, lahko še vedno uporabite brskalnik datotek, da opravite zelo podobno nalogo kot metoda aplikacije galerije, ki je podrobno opisana zgoraj.

Za to metodo lahko uporabite upravljalnik datotek zaloge ali, če ga vaš telefon ne omogoča, upravitelja drugega izdelovalca iz aplikacije (vsrčno priporočam Solid Explorer – ime ne laže, je tisto, kar piše je!). Ponovno boste brskali po datotečnem sistemu, dokler ne najdete map, ki vsebujejo fotografije, ki jih želite izbrisati.
Odprite »Moje datoteke« v predalu aplikacije
Če uporabljate upravitelj datotek drugega proizvajalca, ga lahko odprete

Dotaknite se »Slike«

Dolgo pritisnite album za brisanje in kliknite ikono koša za smeti

To lahko storite za vsak naveden album ali izberete določene fotografije, ki jih želite izbrisati. Čeprav se vam morda zdi, da je to dober način, da se prepričate, da ste ročno izbrisali vsako nepotrebno fotografijo, je to dolgotrajen postopek.

Tovarniška ponastavitev
Ob predpostavki, da poskušate prodati ali zamenjati svoj telefon, lahko napravo ponastavite na tovarniške nastavitve. To je tudi možnost za tiste, ki poskušajo sprostiti prostor. Vaši stiki so verjetno shranjeni v vaš račun Gmail in prijava bi jih morala vrniti. Vse aplikacije, ki ste jih imeli, lahko preprosto najdete v Trgovini Google Play in jih znova prenesete.
Začnite tako, da odstranite svoj Gmail račun (za namene aktivacije v Googlu).
- Pojdite na 'Nastavitve'

- Pomaknite se navzdol do »Uporabniki in računi«

- Dotaknite se vsakega Google Računa in ga odstranite

Ko so računi odstranjeni, se vrnite na glavno stran »Nastavitve« in se pomaknite navzdol do »Ponastavi« (Splošno upravljanje v telefonih Galaxy). En koristen namig za iskanje stvari v vaših nastavitvah, tapnite iskalno vrstico in vnesite »Ponastavi«, prikazal se bo seznam možnosti.
- Dotaknite se »Ponastavitev tovarniških podatkov« ali »Ponastavitev telefona«, odvisno od telefona

- Potrdi

- Vnesite svoje poverilnice, če ste pozvani (na primer koda za odklepanje ali prstni odtis)
Ne glede na to, ali uporabljate LG, Samsung ali celo Google Pixel, bi morala ta navodila za ponastavitev naprave na tovarniške nastavitve delovati.
Pogosto zastavljena vprašanja
Ali lahko obnovim izbrisane fotografije?
Če izbrišete fotografijo ali album iz svoje galerije, bo za 15 dni odšel v album za smeti. Ob predpostavki, da ste jo pravkar izbrisali, se pomaknite do mape za smeti in jo kliknite, da jo shranite nazaj v telefon.u003cbru003eu003cbru003ePo tem, ko so fotografije trajno izbrisane, jih ni mogoče obnoviti, razen če so bile varnostno kopirane v storitev v oblaku ali SD kartica.
Izbrisal sem vse svoje fotografije, vendar je pomnilnik moje naprave še vedno poln. Kaj se dogaja?
Čeprav ste izbrisali vse svoje fotografije, so še vedno shranjene v telefonu 15 dni. Pojdite v mapo za smeti in izbrišite elemente ali uporabite upravitelja datotek v telefonu, da se znebite neželene vsebine in sprostite prostor.









