Preglednice so odličen način za ljubitelje podatkov, da organizirajo, prikažejo in analizirajo informacije, za "nas ostale" pa so včasih lahko nekoliko zmedene. Vrtilne tabele so izjemno zmogljivo orodje v preglednicah za predstavitev podatkov, vendar so lahko zelo zmedene za uporabnike začetnike, zlasti če upoštevate, da vmesniki za ustvarjanje tabel v veliki meri predvidevajo, da že veste vse, kar je treba vedeti o njih. Če, tako kot jaz, to ne velja za vas, potem upajmo, da vam bo ta članek informativen in koristen. Predstavil bom osnovno vadnico o ustvarjanju, urejanju in osveževanju vrtilnih tabel v Google Preglednicah.
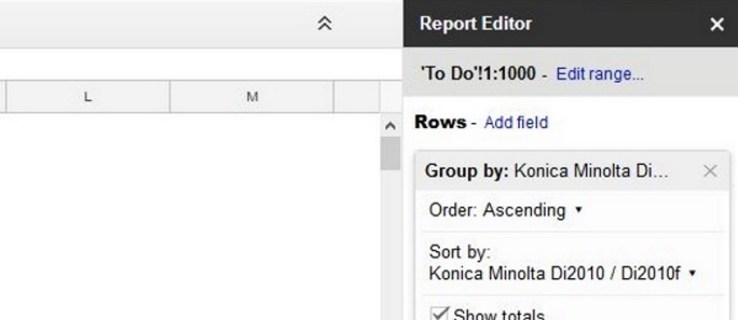
Najprej se pogovorimo o tem, kaj je vrtilna tabela. Vrtilna tabela povzema podatke iz druge tabele tako, da izvede nekakšno manipulacijo z izvirnimi podatki (kot je seštevanje, štetje ali povprečje), nato pa na uporaben način združi povzete podatke. Ta definicija verjetno ni bila zelo koristna, če še ne veste, kako vse to deluje. Napisal sem in še vedno sem zmeden. Namesto da bi jo poskušali definirati, ustvarimo podatkovno tabelo in nato na podlagi nje zgradimo vrtilno tabelo, da bomo lahko jasneje razumeli, kako ta koncept deluje.
Recimo, da imamo nepremičninsko pisarno in smo lani prodali številne hiše v nekaj različnih soseskah. Zato bi radi ustvarili tabelo, za koliko denarja je vsaka hiša prodana. Tukaj je naša tabela (očitno le kratka različica, saj bi prava tabela imela veliko več podatkov, vendar naj bo preprosto):

Radi bi vzeli te podatke in ugotovili, katere soseske imajo najvišje povprečne prodajne cene. To bi lahko naredili ročno in za to mizico bi bilo enostavno, a predstavljajte si, če bi imeli na stotine razprodaj. Kako torej te podatke o prodaji enostavno spremenimo v uporabno vrtilno tabelo, ki nam bo pokazala povprečno prodajno ceno po soseski?
Ustvarite vrtilne tabele v Google Preglednicah
- Izberite vse podatke (vključno z glavami), tako da izberete celico v spodnjem desnem kotu in pritisnete Ctrl + A.

- V meniju izberite Podatki in nato Vrtilne tabele.

- Google Preglednice bodo ustvarile nov list s prazno mrežo.
- V desnem meniju izberite, katere vrstice, stolpce, vrednosti in filtre želite uporabiti. Upoštevajte, da Sheets za nas predlaga vnaprej pripravljeno tabelo; pravzaprav je točno to, kar si želimo! Izberite »Povprečna prodajna cena za vsako sosesko«.

In tukaj je!

Google Preglednice bodo zdaj v vrtilni tabeli prikazale ustrezne podatke. Izberete lahko poljuben nabor podatkov in ustvarite rezultate kot skupne vsote. Primerjate lahko primerke, vrednosti, kolikokrat se vrednost prikaže, VSOTE in drugo, vse z izbiro vrste poročila v desnem podoknu. Preprosto kliknite znotraj vrtilne tabele, da odprete podokno za poročanje, in se poigrajte z vrednostmi tam in si lahko ogledate vse različne načine, na katere lahko konfigurirate svoje tabele. Z lahkoto lahko naredimo, da nam ta tabela prikazuje najnižjo ali najvišjo prodajno ceno v soseski, ali koliko hiš je prodanih na sosesko, ali kateri koli drug način za vizualizacijo podatkov.
Kaj pa, če želimo spremeniti svojo vrtilno tabelo?
Uredite vrtilne tabele v Google Dokumentih
Vrtilno tabelo lahko urejate tako kot katero koli drugo preglednico. Samo urediti morate podatke, ki se uporabljajo v določenem polju, da se odražajo v tabeli.
- Odprite Google Preglednico s podatki, ki jih uporablja vrtilna tabela.
- Po potrebi uredite podatke, ki jih morate spremeniti.

- Vrtilna tabela se bo samodejno posodobila.

Pomembno je, da ne spreminjate podatkov v sami vrtilni tabeli, saj bo to pokvarilo tabelo, nato pa boste morali celoten postopek začeti znova. Spremeniti morate samo podatke na listu, ki ga uporablja tabela. Miza poskrbi sama zase.
Osvežite vrtilno tabelo v Google Preglednicah
Običajno vam ni treba ročno osvežiti vrtilne tabele v Google Preglednicah. Ko posodobite podatke, ki jih potegne tabela, bi se morala vrtilna tabela dinamično posodabljati. Za osvežitev tabele ni potrebno nobeno dejanje uporabnika.
Včasih se to ne zgodi pravilno in to je običajno zato, ker imate na mizi teče filter.
- Odprite Google Sheet z vrtilno tabelo.
- Izberite glavo stolpca, da se na desni prikaže meni urejevalnika poročil.
- Preverite polje filtra za vsak stolpec in se prepričajte, da ni nobenega. V naslovu filtra bi morali videti »Dodaj polje«, če ni zagnanih filtrov.

Če obstajajo filtri, izberite mali sivi 'X' na desni strani okna, da jih odstranite. Če je potrebno, jih lahko vedno prinesete nazaj.
Dodajte grafikon v vrtilno tabelo v Google Preglednicah
Poleg zbiranja podatkov v vrtilni tabeli za prikaz podatkov na uporaben način lahko uporabite tudi grafikone kot grafični prikaz svojih ugotovitev. Tukaj je opisano, kako integrirati grafikon v vrtilno tabelo.
- Odprite Google Sheet z vrtilno tabelo.
- Izberite vse stolpce, ki jih želite vključiti v grafikon.

- Izberite Vstavi in grafikon.

- Izberite vrsto grafikona in uredite barve, legendo in vse vidike, ki jih morate spremeniti.

Grafikon se prikaže takoj in se bo tako kot tabela dinamično posodabljal, ko boste spremenili osnovne podatke. Zdaj imate ne le kul vrtilno tabelo, s katero boste navdušili svojega šefa, ampak tudi nekaj lepih grafikonov! In zdaj vas bodo vsi vaši sodelavci vprašali, kako vam je to uspelo in če lahko to storite namesto njih, zato imejte morda muharico pri roki.
Imate še kakšne druge nasvete za vrtilno tabelo? Spodaj nam povejte o njih, če to storite.








