Ne glede na to, ali uporabljate Mojave ali Catalina, Mac OS X običajno samodejno obvladuje ločljivost zaslona in skaliranje precej dobro. Kljub temu bodo tisti, ki uporabljajo zunanje zaslone (zlasti zaslone tretjih oseb), morda želeli svojo ločljivost izbrati ročno. Tukaj je opisano, kako lahko preglasite samodejne in omejene predloge OS X in izberete katero koli podprto ločljivost za vaš zunanji monitor.
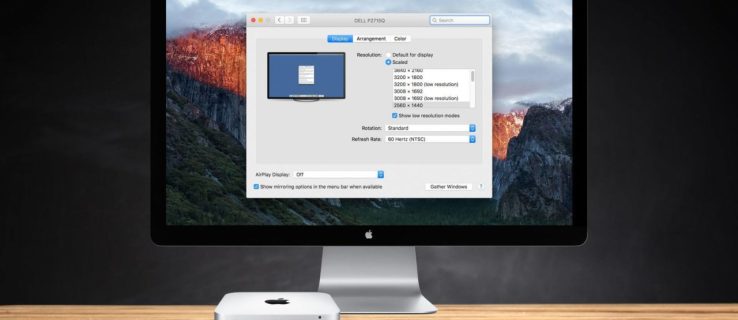
- Če želite spremeniti ločljivost zaslona vašega Maca, pojdite na Sistemske nastavitve > Zasloni. Če imate z vašim Mac računalnikom povezanih več zaslonov, se prikaže novo okno z nastavitvami zaslona za vsak eno. Izberite okno na zaslonu, ki ga želite spremeniti.

- V zadnjih različicah OS X boste privzeto videli "privzeto" priporočeno ločljivost za zunanji zaslon. Če želite drugačno velikost zaslona, vam OS X ponuja štiri druge možnosti. Natančne ločljivosti se razlikujejo glede na specifikacije vašega zunanjega zaslona. Kliknite »Scaled«, da si ogledate možnosti prikaza.

Kot je navedeno zgoraj, je zunanji monitor, priključen na Mac na posnetkih zaslona, Phillips FTV HDTV z izvorno ločljivostjo 1080p. Dejanski računalniški monitor običajno prikaže ločljivost »Izgleda #### x ####« pod TV sliko v oknu z možnostmi.

Na Phillips HDTV-ju OS X predlaga »privzeto« ločljivost ekvivalenta 1080p v merilu Retina in imamo izbiro, da nastavimo druge ločljivosti (»pomanjšane«), vključno z 1280 x 768, 720P, 1080i in 1080p.
Čeprav je za večino uporabnikov primerno, teh petih možnosti ločljivosti (privzeta in prilagojena) manjka več možnosti »vmesnega« prikaza, pa tudi načinov »nizke ločljivosti«, kot je resnična 2560 × 1440, ki jo mora povečati spremlja in je morda potreben za namene testiranja ali združljivosti programske opreme. Na srečo so te resolucije še vedno dostopne in tukaj je, kako do njih.
- Pritisnite in držite Tipka možnosti na tipkovnici in nato kliknite "Scaled" spet možnost.

- Ko najdete želeno ločljivost, kliknite njen vnos na seznamu, da preklopite zaslon.

- Če vam je všeč določena nastavitev, ki zapolnjuje zaslon, vendar odreže robove, potisnite drsnik »Underscan:«, dokler se pravilno ne prilega vašemu zaslonu. Zgornji televizor Phillips je zahteval ta korak, ker zgornji in spodnji del nista bila vidna.

Pri uporabi zgornjih korakov se vrstica petih priporočenih ločljivosti nadomesti s popolnim seznamom VSEH podprtih ločljivosti. Tisti, ki uporabljajo zaslon 4K, lahko tudi kliknejo »Prikaži načine z nizko ločljivostjo« za dostop do prej omenjenih možnosti z nizko ločljivostjo, ki se bodo povečale prek naprave. Če je vaš Mac povezan s HDTV, lahko ta seznam vključuje tudi nadomestne hitrosti osveževanja in načine prikaza, če to podpira strojna oprema. Vse, kar vidite, temelji na modelu televizorja ali monitorja.
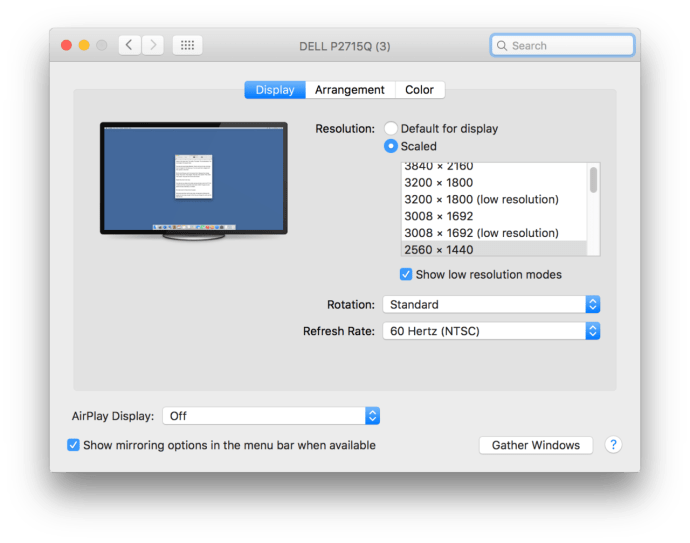
Super stvar Mac OS X so predogledi, ki jih dobite, ko izberete ločljivost z možnostjo »Vgrajeni zaslon Retina«, ki jo najdete v razdelku »Optimiziraj za:«.

Ko se pomaknete nad sličice ločljivosti znotraj prilagojenih nastavitev, vam sistem omogoči, da vidite, kako bo izgledalo okno pod to določeno nastavitvijo.

Čeprav bodo vaše izbire ločljivosti preživele vnovične zagone, zgoraj opisani seznam ločljivosti »vse združljive« ni vedno viden. OS X se bo vrnil na privzeti pogled, ko ga zaprete in znova odprete Sistemske nastavitve. Samo ne pozabite klikniti "Scaled" medtem ko držite Tipka možnosti, in znova boste videli vse združljive ločljivosti.




