Opombe in končne opombe so lahko zelo uporabne, če želite dokumentu dodati komentarje, pojasnila in sklicevanja. Omogočajo enostavno ločevanje dodatnih opomb od telesa besedila.

Vendar jih včasih dobite privzeto, kar morda ne potrebujete. Morda boste prejeli dokumente, polne opomb, ki se vam ne zdijo uporabni. Če jih želite izbrisati, Word ponuja več načinov za to.
Če jih je preveč za ročno odstranitev, so na voljo 3 načini za brisanje vseh naenkrat.
Odstranjevanje opomb in končnih opomb z uporabo možnosti Najdi in zamenjaj
To je najbolj razširjena metoda, hkrati pa ena najlažjih. V samo nekaj klikih se lahko znebite vseh opomb. Tukaj je opisano, kako to storiti.
V dokumentu, ki ga urejate, odprite pogovorno okno Najdi in zamenjaj: V računalniku Mac pojdite na Uredi > Najdi in izberite Napredno iskanje in zamenjava. Če uporabljate Word 2013 ali 2016, lahko to storite tako, da pritisnete Ctrl + H.

Ko odprete pogovorno okno, kliknite Zamenjaj
V razdelku Najdi kaj vnesite ^f za opombe in ^e za končne opombe. To lahko storite tudi tako, da izberete Več, kliknete Posebno in na seznamu poiščete oznako za sprotno ali končno opombo.

Pustite polje Zamenjaj z prazno, nato pa pojdite na Zamenjaj vse.
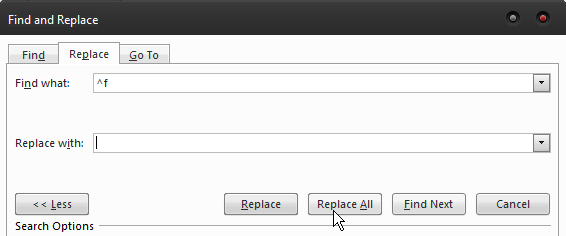
To je najlažji od treh načinov odstranjevanja opomb in končnih opomb. Če ste nekoliko bolj tehnološko podkovani in bi radi eksperimentirali s kodiranjem, sta na voljo dve dodatni možnosti.
Snemanje makrov
Če imate opravka z več dokumenti, ki imajo veliko opomb, je snemanje makra najboljši način, da jih vse odstranite. Ko to storite, lahko dodelite makro tipki na tipkovnici ali možnosti v Wordu. To vam bo omogočilo, da ga uporabite vsakič, ko boste morali odstraniti vse opombe iz dokumenta. Če želite posneti makro, ki bo to naredil, uporabite naslednje kode:
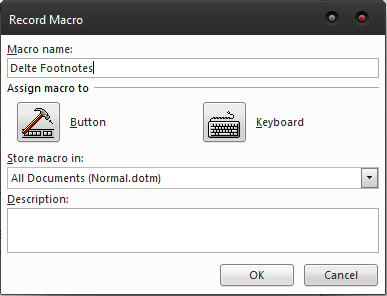
Selection.Find.ClearFormatting Selection.Find.Replacement.ClearFormatting Z Selection.Find .Text = "^f" .Replacement.Text = "" .Naprej = Res .Wrap = wdFindContinue .Format = False .MatchCase = False .MatchWholeWord = False .MatchWildcards = False .MatchSoundsLike = False .MatchAllWordForms = False Končaj z Selection.Find.Execute Replace:=wdReplaceAll Končni subPodbriši sprotne opombe()
Končne opombe lahko izbrišete na enak način, samo zamenjajte ^f z ^e. Dodelite makro gumbu ali tipki in v hipu boste lahko izbrisali vse opombe v dokumentu.
Uporaba kod VBA
To je metoda, za katero ne potrebujete nobenega znanja o kodiranju, saj je zelo preprosta. Ne dovoljuje večkratne uporabe, kot so makri, vendar je bliskovito hiter način odstranjevanja opomb in končnih opomb iz dokumenta. Tukaj je tisto, kar morate storiti.
Pritisnite Alt + F11, da zaženete urejevalnik VBA.
Pojdite na Vstavi > Modul.
Dvokliknite, da odprete modul, nato prilepite naslednjo kodo, da odstranite vse opombe:
Dim objOpomba kot opomba Za vsako objFootnote v ActiveDocument.Opombe objFootnote.Delete Naslednji Končni subSub Delete Allfootnotes()
Če želite odstraniti končne opombe, prilepite to kodo:
Zatemni objEndnote kot končna opomba Za vsako objEndnote v ActiveDocument.Endnotes objEndnote.Delete Naslednji Končni sub Ta metoda vam omogoča, da odstranite vse opombe in končne opombe, ki jih morda ne boste mogli odstraniti ročno, saj vseh oznak ni mogoče odstraniti brez kode. To vključuje prilagojene oznake, za katere je potreben makro. Nazadnje, morda boste želeli izbrisati le nekatere od njih. Če je temu tako, je edini način, da to storite ročno. Vsaka opomba ima v telesu besedila ustrezno številko. Če želite izbrisati opombo, morate samo odstraniti številko iz telesa in samodejno bo izginila. Prav tako lahko z desno miškino tipko kliknete samo opombo, izberete Pojdi na sprotno opombo in nato izbrišete številko od tam. Odvisno od situacije lahko uporabite katero koli od zgornjih metod, da se znebite opomb in končnih opomb. Če veste, da se boste morali večkrat ukvarjati z njimi, je najboljša izbira snemanje makra in njegova dodelitev tipki na tipkovnici. Za enkratno uporabo lahko greste po poti urejevalnika VBA ali uporabite prvo metodo, če kodiranje ni vaša stvar. Ne glede na to, na katero pot se boste odločili, boste lahko v kratkem opravili z opombami. Sub DeleteAllEndnotes()Izberite Zaženi.
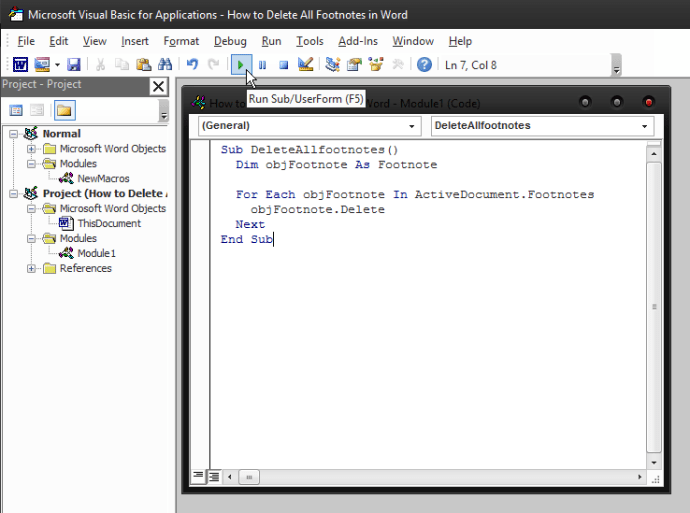
Ročno brisanje opomb
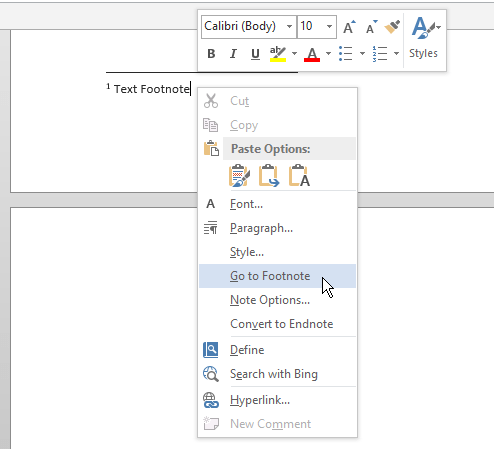
Zadnja beseda

