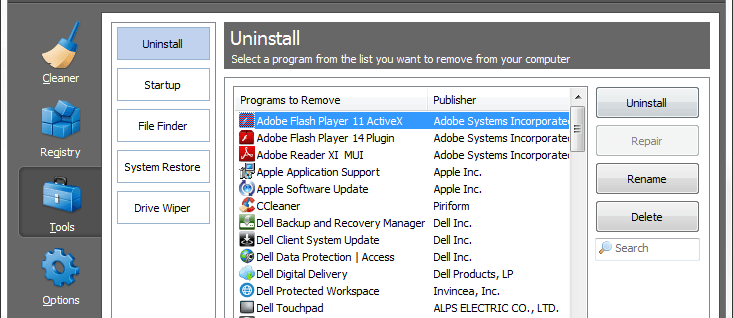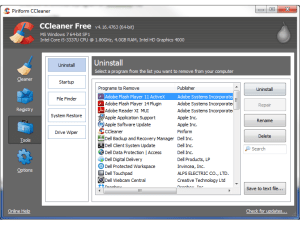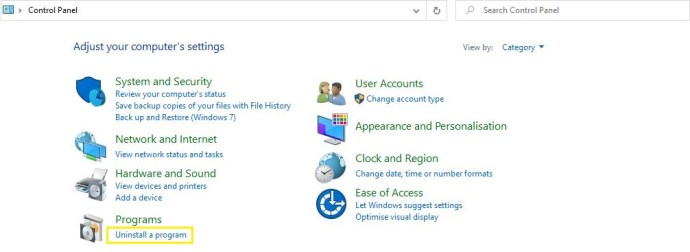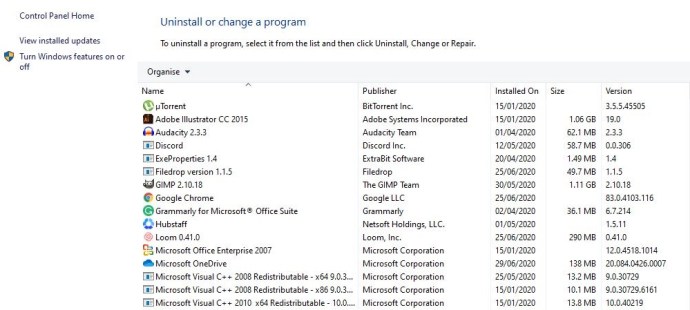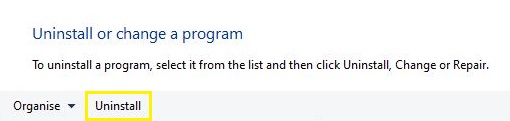Slika 1 od 4
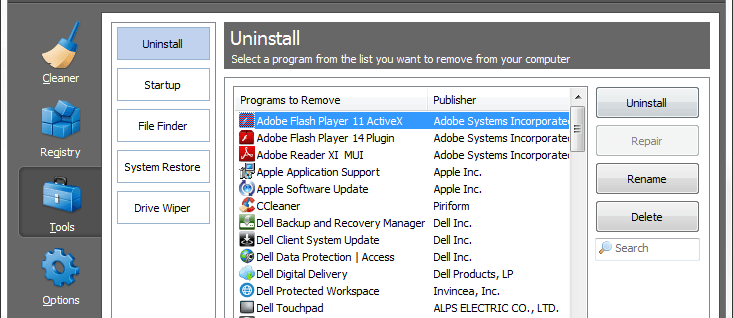
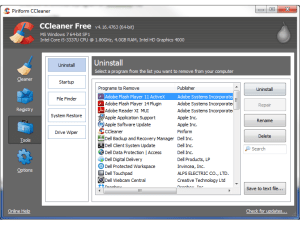
Najboljše mesto za začetek pri odstranjevanju programa v sistemu Windows je okno »Dodaj ali odstrani programe«, ki ga najdete na nadzorni plošči. Predlagamo, da to postane vaš prvi klic, saj je to standardna in najvarnejša metoda odstranjevanja neželene programske opreme. Glejte tudi: kako formatirati pogon USB v računalniku Mac ali Windows.
Če iz kakršnega koli razloga programa ne uspe čisto odstraniti, predlagamo uporabo pripomočka za čiščenje drugega izdelovalca, kot je Piriformov CCleaner.
Če se programa res ne morete znebiti – vendar lahko vidite, da se še vedno izvaja na zavihku Procesi v upravitelju opravil –, je morda zlonamerna programska oprema, v tem primeru boste morali uporabiti varnostno/protivirusno programsko opremo, da ga odstranite.
Kako odstraniti program z "Dodaj ali odstrani programe"
- Pojdite na nadzorno ploščo in odprite »Odstrani program«. Lahko pa pritisnete tipko Windows in vnesete »odstrani programe« in nato pritisnete Enter.
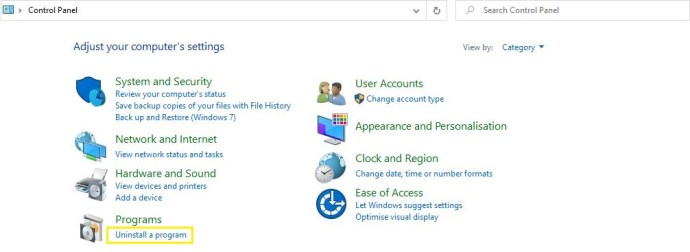
- Poiščite program, ki ga želite odstraniti: če ga ne najdete, poskusite klikniti oznako na vrhu stolpca »Nameščen v«, da pripeljete nazadnje nameščene programe na vrh seznama.
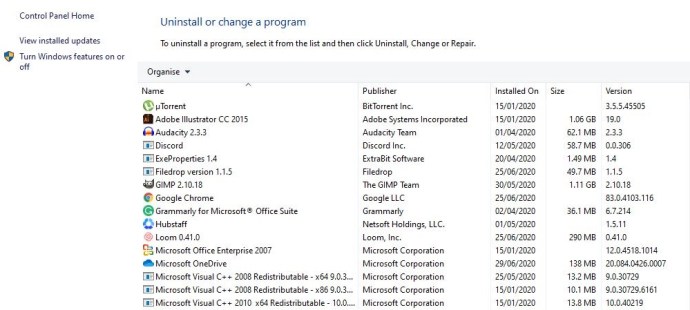
- Kliknite na gumb »Odstrani«. Nato boste videli sporočilo, ki vas prosi, da potrdite, da želite odstraniti izbrani program. Kliknite »V redu« in Windows bo začel odstranjevati program iz vašega računalnika.
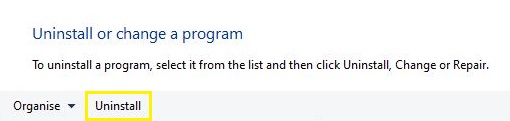
Kako očistiti po neuspešni odstranitvi s CCleanerjem
Če se zdi, da se metoda odstranitve sistema Windows ne znebi popolnoma neželene programske opreme, predlagamo uporabo aplikacije drugega proizvajalca, kot je CCleaner. Pojdite na spletno mesto Piriform, prenesite in namestite CCleaner ter sledite spodnjim korakom.
Prvi korak
Odprite CCleaner, izberite Orodja in kliknite zavihek Odstrani na levi strani.
Drugi korak
Na seznamih poiščite program, ki ga želite odstraniti, in ga enkrat kliknite, da je označen. Nato kliknite gumb Odstrani na desni strani in naloga se bo začela.

Če ste predhodno odstranili program, vendar je napaka privedla do tega, da je še vedno naveden na seznamu odstranitve CCleaners, lahko označite program in pritisnete gumb Izbriši na desni strani okna. CCleaner z nato izbrišite vse povezane datoteke, ki jih lahko najde.
Tretji korak (neobvezno)
Če se želite resnično prepričati, da ste popolnoma odstranili vsako sled programa, lahko uporabite CCleaner za skeniranje registra Windows glede sklicevanj na manjkajoče datoteke in druge neveljavne vnose. Vsi ostanki delne odstranitve bodo pobrani in navedeni tukaj – kot tudi druge težave z registrom, ki jih je Windows morda pobral. Če jih želite odstraniti, kliknite Skeniraj in nato gumb »Odpravi izbrane težave ...«.

Kaj storiti, če se program ne odstrani
Če zgornje metode ne uspejo ali predstavljajo napako, je možno, da del programske opreme manjka, kar preprečuje čisto odstranitev.
Dober način za rešitev te težave je ponovna namestitev programa ali nadgradnja na najnovejšo različico, ki je na voljo. Ko to storite, preprosto znova poskusite odstraniti z eno od zgoraj opisanih metod.
Kako odstraniti/odstraniti program, ki ni naveden v "Dodaj ali odstrani programe"
Če ne vidite programa, navedenega v nobenem od zgoraj omenjenih programov za odstranjevanje, vendar lahko še vedno vidite, kako se postopek izvaja v upravitelju opravil, je morda neka vrsta zlonamerne programske opreme (npr. vohunska programska oprema, oglasna programska oprema ali virus), ki naj bi se uprla odstranitvi iz vašega računalnika.
Za boj proti temu priporočamo namestitev uglednega protivirusnega orodja – kot je brezplačni Avast! – in izvedbo celotnega skeniranja sistema.