Vsi vemo, kako nadležna so lahko obvestila. Še posebej sredi spletne tekme z visokimi vložki. To je najslabši trenutek, ko opazite pojavno obvestilo in zvonec.
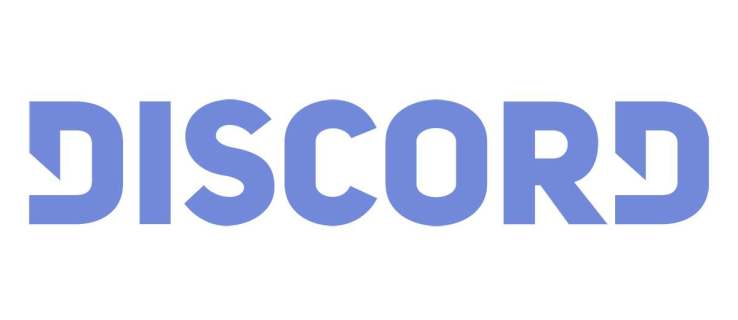
Ukvarjanje z obvestili v Discordu ni preveč zapleteno, vendar obstaja nekaj uporabnih nastavitev, ki vam bodo pomagale, da bo vaš čas igranja veliko bolj miren. No, vsaj glede stvari, ki se dogajajo zunaj vaše igre. Tukaj je opisano, kako ravnati z obvestili v Discordu.
Vklop zvoka
Začnimo z omogočanjem vseh obvestil. Če res želite biti obveščeni o vsem v Discordu, obstaja preprost način za to. Če želite onemogočiti izklop zvoka Discord v svoji mobilni aplikaciji Discord, se v aplikaciji pomaknite do ikone profila in se je dotaknite. Nato poiščite Obvestila vstop. V meniju Obvestilo preprosto vklopite vse tri drsnike.
V namizni/spletni različici pojdite na spodnji levi del okna Discord. Tukaj boste videli ikono svojega profila. Ne klikajte. Namesto tega izberite ikono v obliki zobnika. V meniju Uporabniške nastavitve, ki se prikaže, ko ga izberete, poiščite Obvestila vstop. Nahaja se v levem delu zaslona. Nato omogočite vse drsnike.
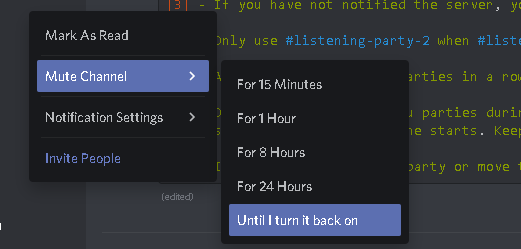
Tako je, uspešno ste onemogočili izklop zvoka v Discordu!
Prilagodite obvestila
Mobilna različica aplikacije Discord ne ponuja preveč nastavitev obvestil. V bistvu lahko izberete, ali boste obveščeni znotraj Discorda, ali boste obveščeni zunaj Discorda in ali želite integrirati klice s telefonsko aplikacijo.
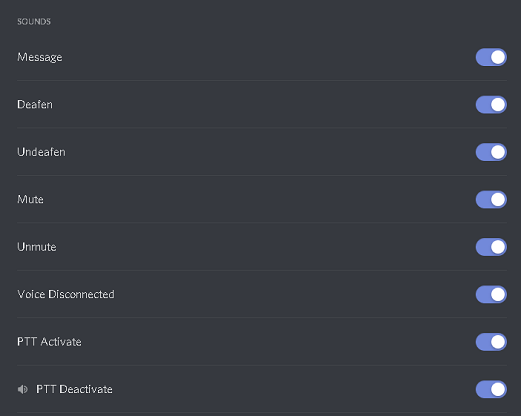
V namizni različici Discorda lahko izberete časovno omejitev potisnega obvestila AFK (stran od tipkovnice). Izberete lahko tudi, ali prejemate obvestila o pretvorbi besedila v govor. Najpomembneje pa je, da lahko izberete, kateri dogodki bodo sprožili zvočna obvestila. Tukaj je precej obsežen seznam zvočnih obvestil za vklop/izklop. Discord je v tem oddelku zelo prilagodljiv.
Onemogočanje obvestil določenega uporabnika
Morda se vam bo ta oseba zdela moteča. Ali pa morda želite samo utišati vse, razen nekaterih izbranih. V obeh primerih imate tukaj dve možnosti. Utišanje uporabnika in blokiranje uporabnika.
Izklop zvoka
Izklop zvoka uporabnika deluje samo v namizni aplikaciji. Če želite to narediti, najprej pojdite na svoja zasebna sporočila. Ne morete izključiti uporabnika s seznama prijateljev. Če želite utišati uporabnika, se pomaknite do menija Domov s klikom na ikono Discord v zgornjem desnem delu zaslona.
Nato boste na plošči na levi videli seznam svojih stikov. Pomikajte se po njem, poiščite stik, ki ga želite utišati, in ga kliknite z desno tipko miške. V meniju, ki se prikaže, pojdite do konca in se pomaknite nad njim Utišaj @[ime stika]. Nato boste lahko izbrali, kako dolgo želite, da nemi traja. Vedno lahko izberete Dokler ga ne vklopim nazaj možnost.
Blokiranje
Kot bolj ekstremna možnost bo blokiranje nekoga preprečilo, da bi vam v celoti pošiljal sporočila. Poleg tega ne boste videli njihovih omemb in njihova sporočila na vzajemnih strežnikih, ki jih delite, bodo skrita. Vendar pa boste lahko kliknili gumb za ogled sporočil.
Na namizju/spletu se pomaknite do vnosa osebe, ga kliknite z desno tipko miške in izberite Blokiraj. Zdaj potrdite, če ste prepričani, da želite blokirati uporabnika. to je to. Uspešno ste jih blokirali.
V različici mobilne aplikacije poiščite njihov vnos v profilu, ga tapnite in nato izberite ikono s tremi pikami, ki se nahaja v desnem kotu menija. Zdaj tapnite Blokiraj in potrdite.
Ne glede na to, ali nekoga blokirate z namizno/spletno aplikacijo ali aplikacijo za mobilne naprave/tablični računalnik, bo ta odstranjen z vseh vaših seznamov. Če jih želite odblokirati, boste morali poiskati njihov profil. Ko se odpre okno za klepet, se pomaknite do njihovega uporabniškega imena na vrhu zaslona, z desno miškino tipko kliknite in izberite Odblokiraj.
Izklop obvestil na določenih kanalih
To je ena najpogostejših nastavitev utišanja za uporabnike Discorda. Privzeto boste nenehno obveščeni o novih sporočilih na vsakem posameznem kanalu, na katerem ste. Vidite lahko, kako lahko to zelo hitro postane nadležno in moteče.
Rešitev? Izklop obvestil na določenem kanalu. Smešno je, da boste še vedno obveščeni, ko vam nekdo pošlje sporočilo, tako da je to v bistvu privzeta nastavitev za večino izkušenih uporabnikov Discorda.
Če želite izklopiti obvestila na določenem kanalu, najprej odprite zadevni strežnik. Nato se pomaknite do kanala, ki ga želite utišati. Z desno miškino tipko kliknite in se pomaknite nad Izklopi kanal. Nato izberite, kako dolgo ga želite utišati. Izberite Dokler ga ne vklopim nazaj za nedoločen čas.
Na Discord mobile morate izbrati kanal, ki ga želite utišati. Nato za dostop do nastavitev kanala povlecite v levo. Videli boste a Obvestila možnost. Izberite ga in izbrali boste, kako dolgo želite utišati kanal.
Izklop obvestil na določenih strežnikih
Utišanje strežnika bo v bistvu izklopilo vse kanale v njem. Ne glede na to, ali do Discorda dostopate prek mobilne aplikacije ali namizja, bo seznam strežnikov, na katerih ste, prikazan na skrajni levi plošči.
Če želite utišati kanal v namizni različici aplikacije Discord, se pomaknite do zadevnega strežnika in ga kliknite z desno tipko miške. Nato premaknite miškin kazalec nad Utišaj strežnik in izberite, kako dolgo želite, da je strežnik izklopljen. To je tako preprosto.
Na Discord mobile izberite strežnik s seznama. Na zaslonu, kjer vidite seznam kanalov, se pomaknite na vrh in tapnite ime strežnika. Prikaže se zaslon. Izberite Obvestila in izberite, kako dolgo želite utišati kanal.
Discord utišanje
Discord ponuja obsežne nastavitve utišanja in obveščanja. Navsezadnje je to komunikacijska aplikacija, namenjena igram in igranje iger pogosto zahteva veliko pozornosti. Izberete lahko, ali utišate posameznika, kanal ali celoten strežnik. Prav tako lahko učinkovito blokirate posameznike, s katerimi ne želite slišati. Če te nastavitve utišanja/blokiranja niso dovolj, razmislite o filtriranju strežnikov in pustite tiste, ki jih v resnici ne potrebujete. Nered v neskladju je resnična stvar.
Se vam je ta članek zdel koristen? Ali vam je uspelo oblikovati nastavitve obveščanja/izklopa zvoka/blokiranja tako, da ustrezajo vašemu slogu? Svoje misli in vprašanja lahko dodate v spodnji razdelek za komentarje.