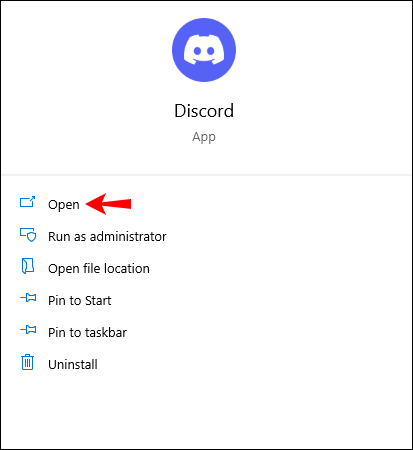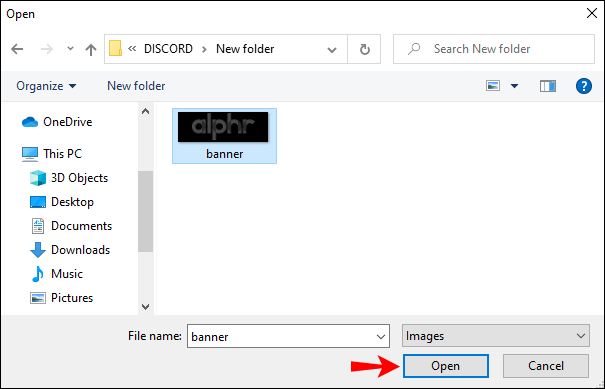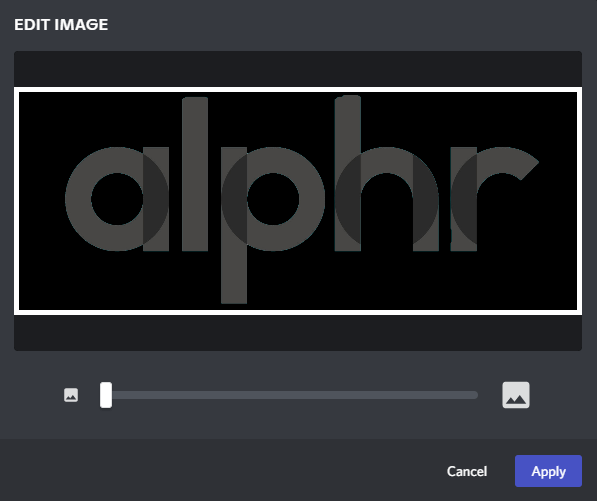Pasica profila je odličen način, da prilagodite svoj račun Discord in ga naredite izstopajoče od ostalih. Pomaga vam, da napolnite ikono profila z eno od vaših najljubših iger, filmov, memov ali animejev. Prostor lahko celo zapolnite s svojim obrazom.
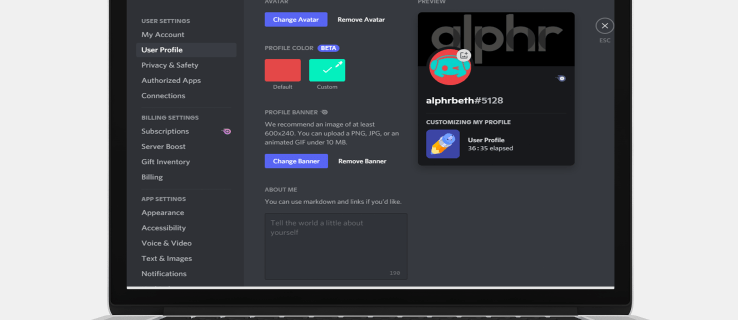
Preden si ogledate korake za spreminjanje pasice profila v Discordu v sliko po meri, je pomembno upoštevati, da je ta funkcija na voljo samo za uporabnike Nitro. Če niste v načrtu Nitro, se boste morali zadovoljiti z omejenim seznamom 10-15 vnaprej izdelanih pasic. Te pasice imajo osnovne oblike in enobarvne. Še več, ne morete nastaviti ali spremeniti pasice v mobilnih aplikacijah Discord. To lahko storite samo v njegovih namiznih različicah.
Ta članek vam bo pokazal, kako spremenite pasico profila Discord, da zagotovite, da bo vaš profil izstopal.
Kako dodati ali spremeniti pasico profila v Discordu v računalniku
Pasica profila je umetniško delo, ki ga lahko dodate v svoj račun Discord. Vsi ga bodo videli, ko bodo obiskali vaš profil, zato je to odličen način, da prilagodite svojo izkušnjo v aplikaciji. Aplikacija Discord za osebne računalnike je zasnovana s privlačnim vmesnikom, ki vam omogoča, da prilagodite svoj račun, kakor želite.
Vendar pa je dolgoročni cilj Discorda narediti pasice popolnoma prilagodljive za vsakega uporabnika na platformi.
Če želite svojemu računu dodati kul pasico, sledite tem korakom:
- Zaženite namizno aplikacijo Discord.
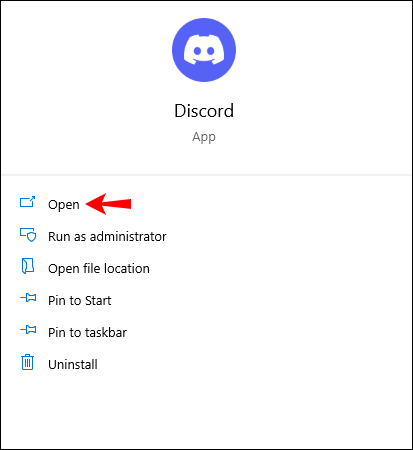
- Kliknite »Uporabniške nastavitve« v spodnjem levem kotu. Ikona »Uporabniške nastavitve« je oblikovana kot zobnik, tik ob ikoni mikrofona in vašem avatarju.

- Ko se odpre razdelek z nastavitvami, kliknite »Uredi profil«.

- Nato kliknite »Spremeni pasico«. To bo zagnalo File Explorer, ki vam bo pomagal pri navigaciji do mape, kjer je shranjena vaša nova pasica. Če niste na načrtu Nitro, ne boste videli ikone »Spremeni pasico«. Namesto tega bo povezava, ki vam bo pomagala odkleniti Nitro in prevzeti enega od ponujenih paketov. Vse kar morate storiti je, da sledite pozivom na zaslonu in opravite zahtevano plačilo.

- Ko najdete želeno sliko, jo dvokliknite ali kliknite »Odpri« na dnu okna File Explorer.
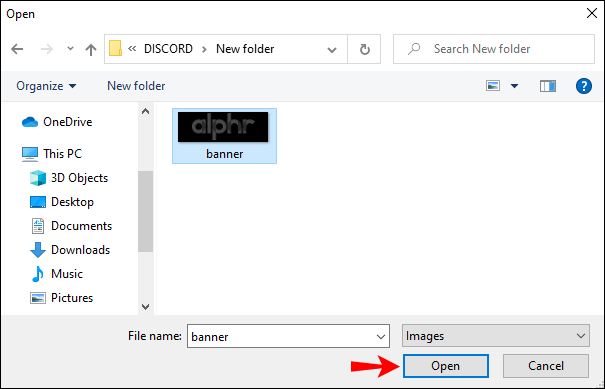
- Pojavilo se bo novo okno, ki vam bo omogočilo, da spremenite velikost ali premaknete svojo sliko, da bo skladna s smernicami za prilagajanje pasic Discord. Pasica bo oblikovana kot krog, njeno velikost pa lahko prilagodite, kot se vam zdi primerno. Ko končate, kliknite na "uporabi".
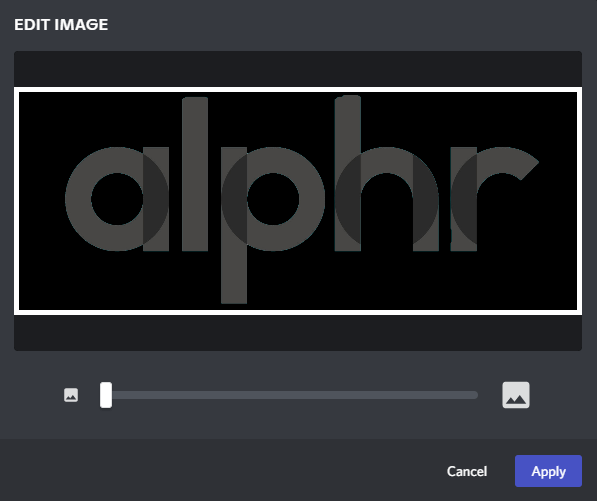
- Kliknite »Shrani spremembe« v spodnjem levem kotu. Če niste zadovoljni z novim videzom vaše pasice, kliknite »Ponastavi« in spremenite velikost slike po svojih željah.

Et voila! Zdaj imate novo pasico, ki izstopa, prikazuje vašo ustvarjalnost in ohranja druge uporabnike prilepljene na vaš profil.
Kako dodati ali spremeniti pasico profila v Discordu na Macu
Na prvi pogled je Discord aplikacija za glasovni in besedilni klepet za igralce iger. Vendar pa se pod njegovimi številnimi funkcijami skriva tista, zaradi katere izstopa od drugih aplikacij za klepetanje: za igralce so jo izdelali igralci. Računalniki Mac so kot nalašč za Discord, ker imajo zmogljive grafične kartice z odličnim strojnim pospeševanjem, da sledijo vašemu igranju.
Če želite, da vaš račun Discord izstopa, je pasica profila odličen način za začetek. Če želite dodati ali spremeniti pasico profila v Discord na Macu, sledite tem korakom:
- Odprite namizno aplikacijo Discord in vnesite svoje poverilnice, da se prijavite v svoj račun.
- Kliknite na ikono zobnika v spodnjem levem kotu. S tem se odpre razdelek Uporabniške nastavitve, kjer lahko spremenite svoj profil.

- Kliknite »Uredi profil«.

- Nato kliknite »Spremeni pasico« in nato nadaljujte z izbiro datoteke, ki jo želite uporabiti kot pasico.

- Ko izberete sliko, ki jo želite uporabiti, lahko uporabite kontrolnike na zaslonu, da naredite nadaljnje nastavitve. Lahko se na primer odločite za uporabo samo dela slike, preostanek pa zavržete.
- Kliknite »Uporabi« in nato kliknite »Shrani spremembe« v spodnjem desnem kotu.

Vrste pasic profila Discord, ki jih lahko naložite
Obstaja veliko različnih vrst pasic, ki jih lahko naložite. Oglejte si jih spodaj in izberite, kaj vam najbolj ustreza:
a) Normalne slike
Vaša pasica je lahko katera koli statična slika, vključno z datotekami PNG, JPEG in JPG. Vendar pa mora upoštevati smernice za pasico profila Discord. Priporočene dimenzije so 600 x 240, velikost datoteke pa ne sme biti večja od 10 MB. Če naložite kvadratno sliko, jo bodo Discordovi algoritmi samodejno obrezali v krožno. Zato je pomembno, da uredite pasico in izberete del, ki vas najbolj zanima, preden ga dodate v svoj račun.
b) Animirani GIF-ji:
Animirani GIF-ji so lahko odličen način za pritegnitev pozornosti drugih uporabnikov. Z njimi lahko ustvarite dinamično ikono, ki se nenehno spreminja, pri čemer upoštevate idejo avatarja in jo razširite daleč preko preprostih slik. Ustvarite lahko svoj lasten animirani GIF ali ga prenesete z zanesljivih platform, kot sta Giphy ali Imgur.
Dodatna pogosta vprašanja
Ali pasica Discord nadomesti avatar vašega profila?
Odgovor je ne.
Avatar vašega profila v Discordu je slika, ki spremlja vaše uporabniško ime. Prikaže se kot sličica v klepetih in DM-jih. Po drugi strani pa pasica vašega profila deluje podobno kot naslovne fotografije na Facebooku. To je grafika, ki jo lahko vidite samo, ko uporabniki obiščejo vaš profil. To. Pasica vašega profila je lahko karkoli želite – slika vašega najljubšega lika, meme z besedilom ali samo navadno besedilo.
Pomladite svoj Discord račun
Pasica profila Discord je odličen način, da se prepričate, da vaši prijatelji vedo, kaj se dogaja v vašem življenju. Drugim uporabnikom Discorda pomaga slediti tem, kar trenutno igrate, berete ali gledate. Izberete lahko katero koli vrsto ozadja, dizajna ali karkoli, kar želite predstavljati. Lahko bi celo predstavili svojo najnovejšo sliko. In najboljši del? Ni treba, da se pasica postara. Posodobite ga lahko vsakih nekaj tednov ali prej, odvisno od tega, kako ustvarjalni ste.
Na koncu dneva poskrbite, da bo pasica vašega profila nekaj, kar s ponosom pokažete ljudem, ki obiščejo vaš profil, saj ga bodo videli vsakič, ko bodo začeli pogovor z vami.
Ste poskusili dodati ali spremeniti pasico profila na Discordu? Kako je šlo? Sporočite nam v spodnjem razdelku za komentarje.