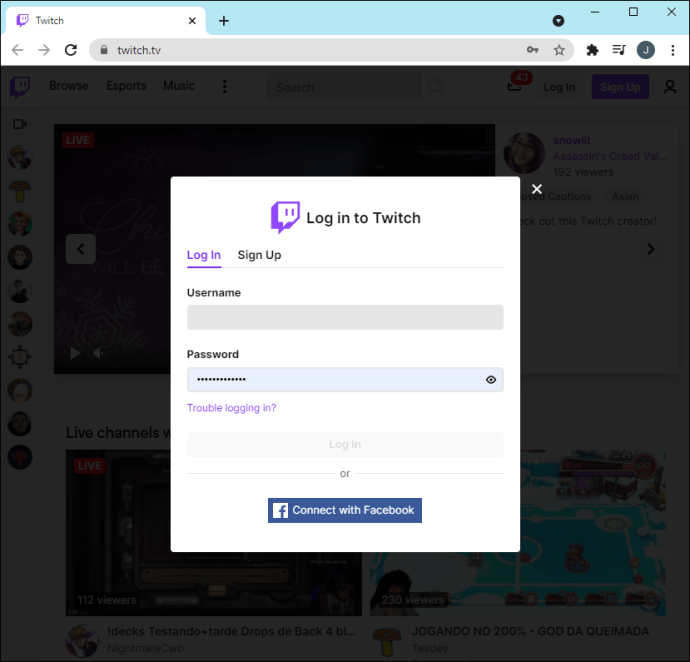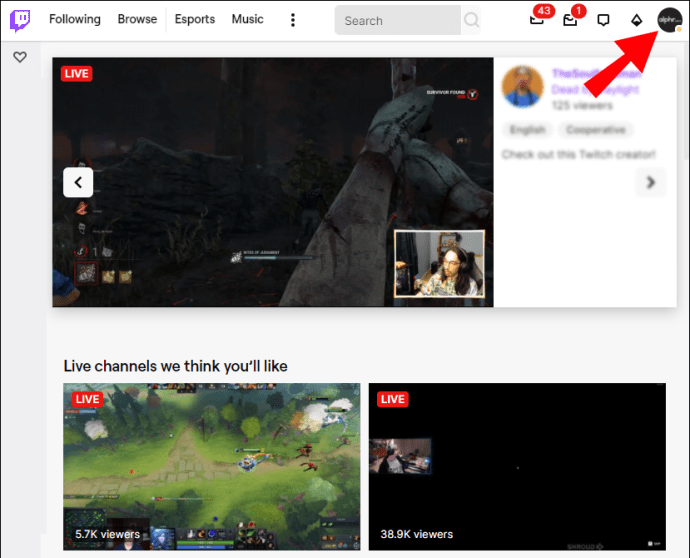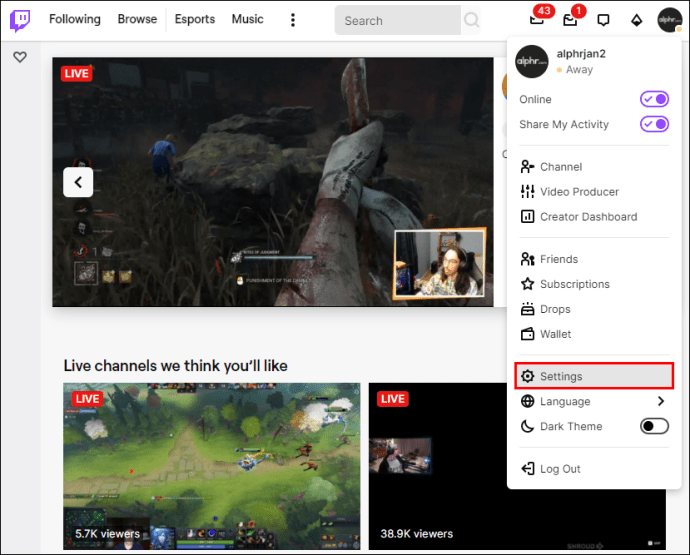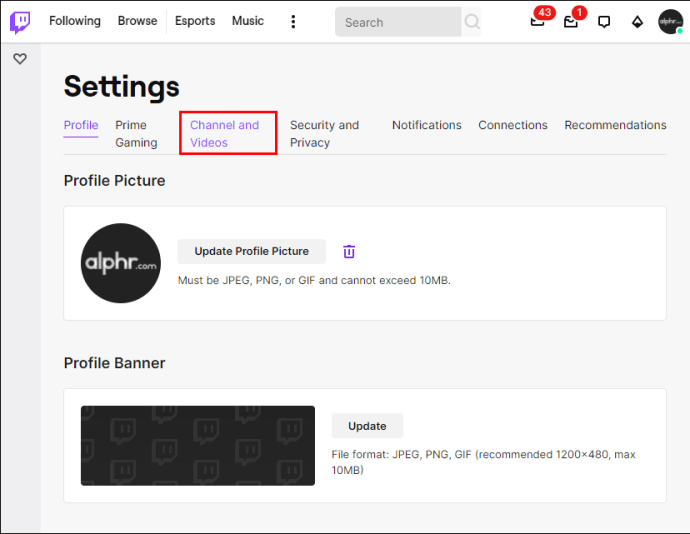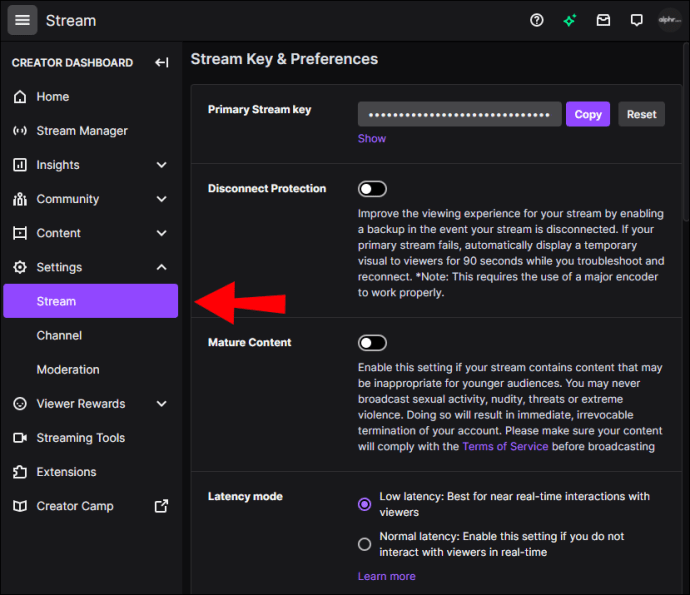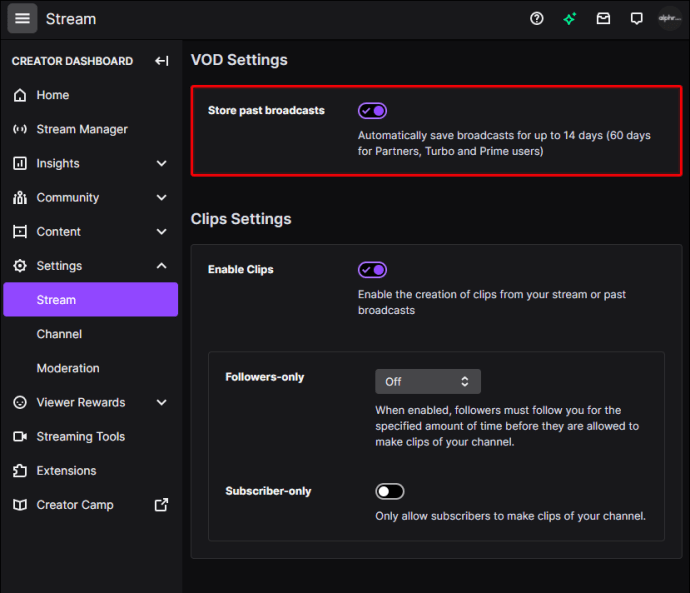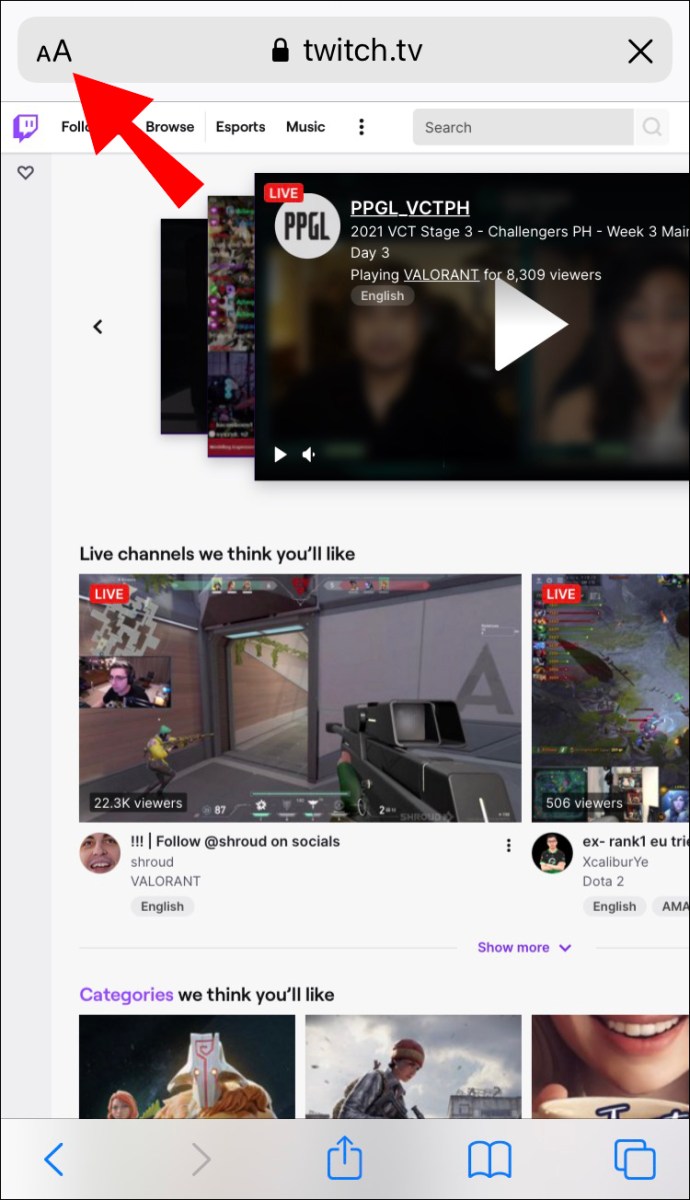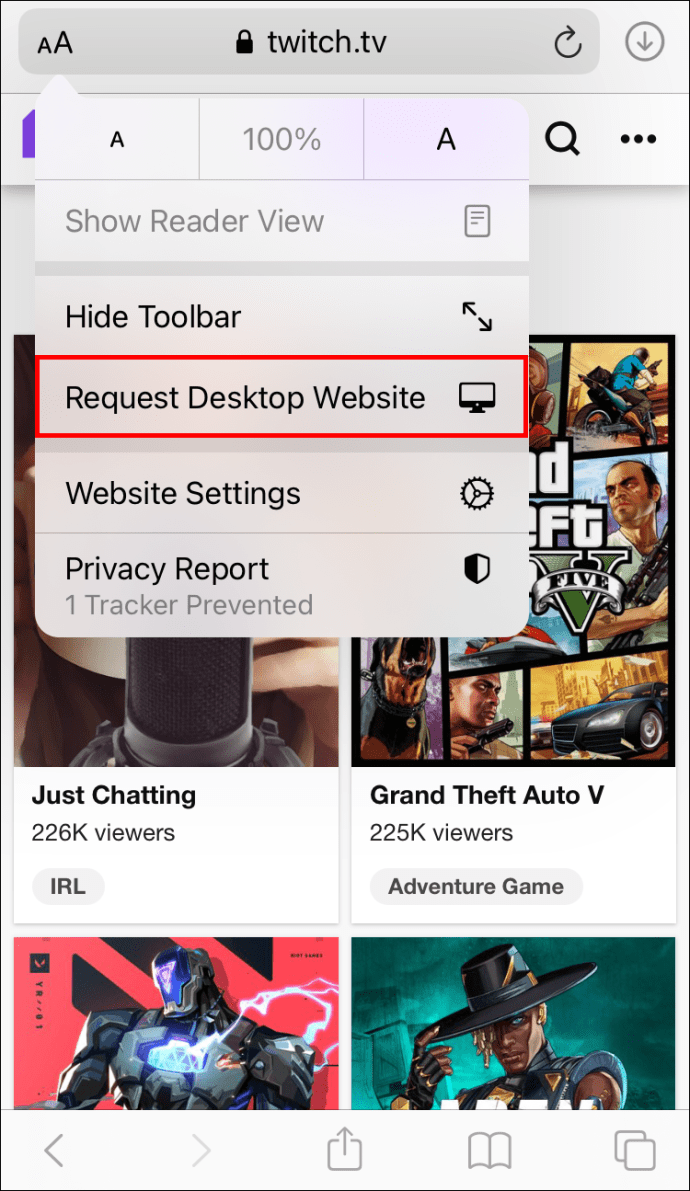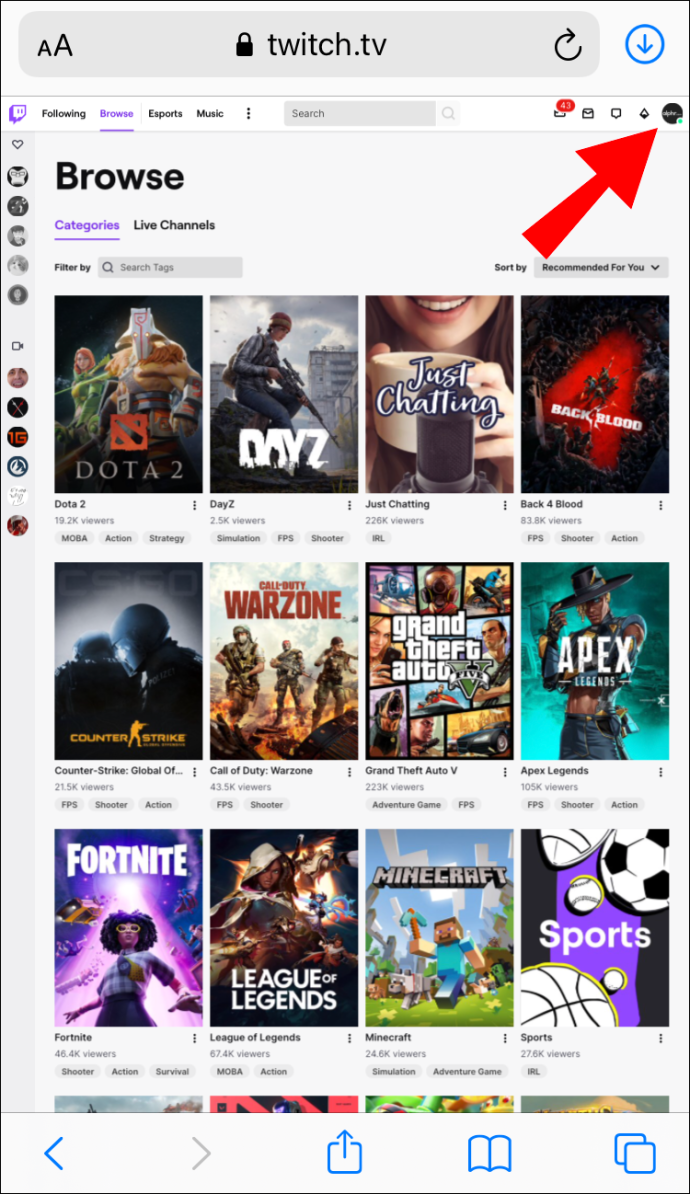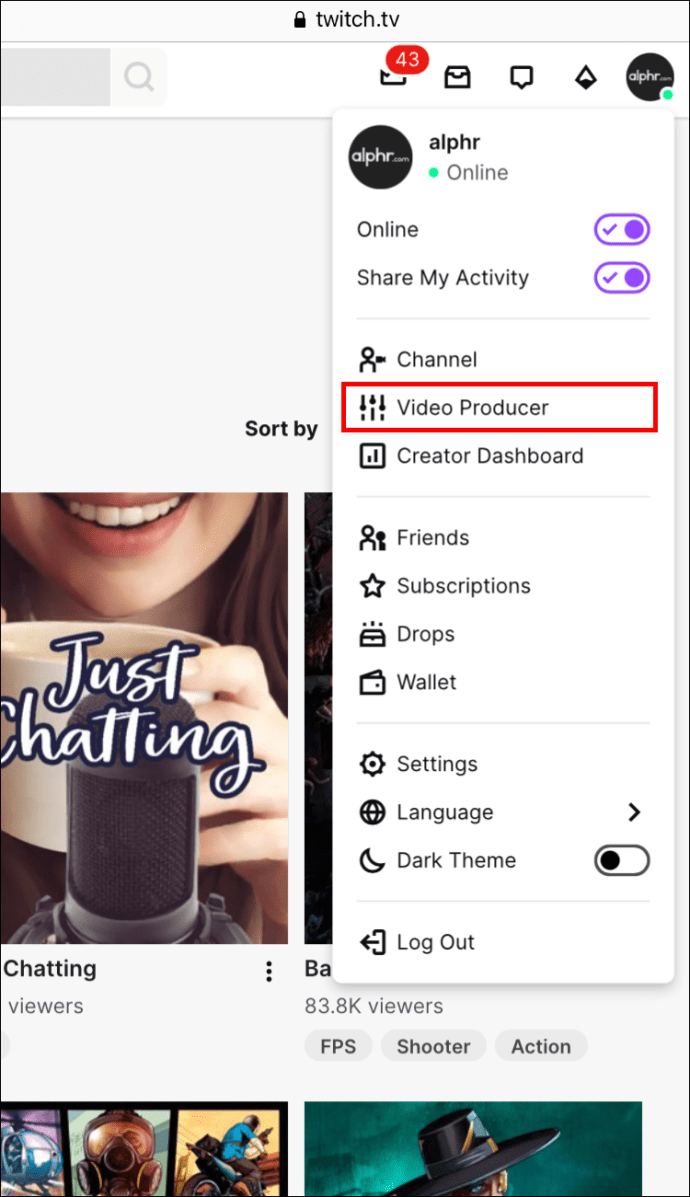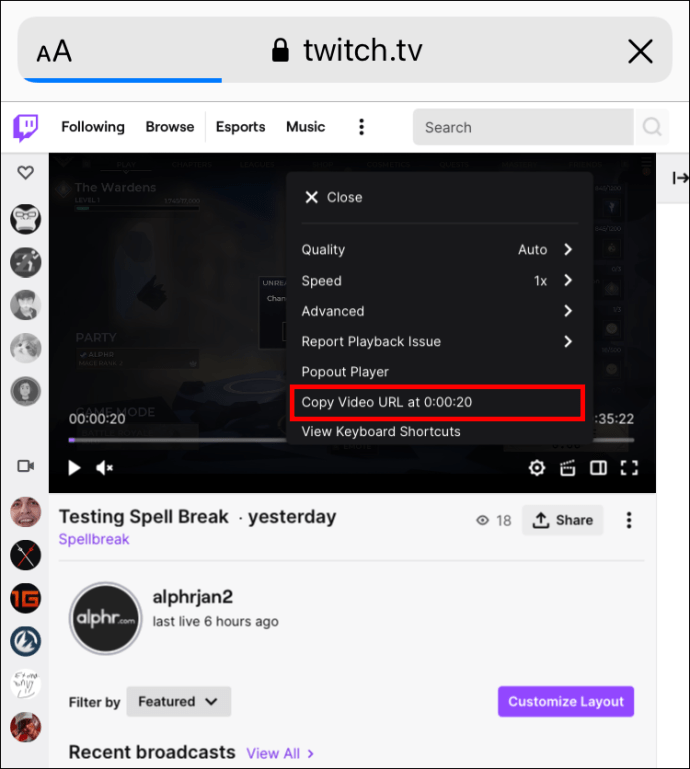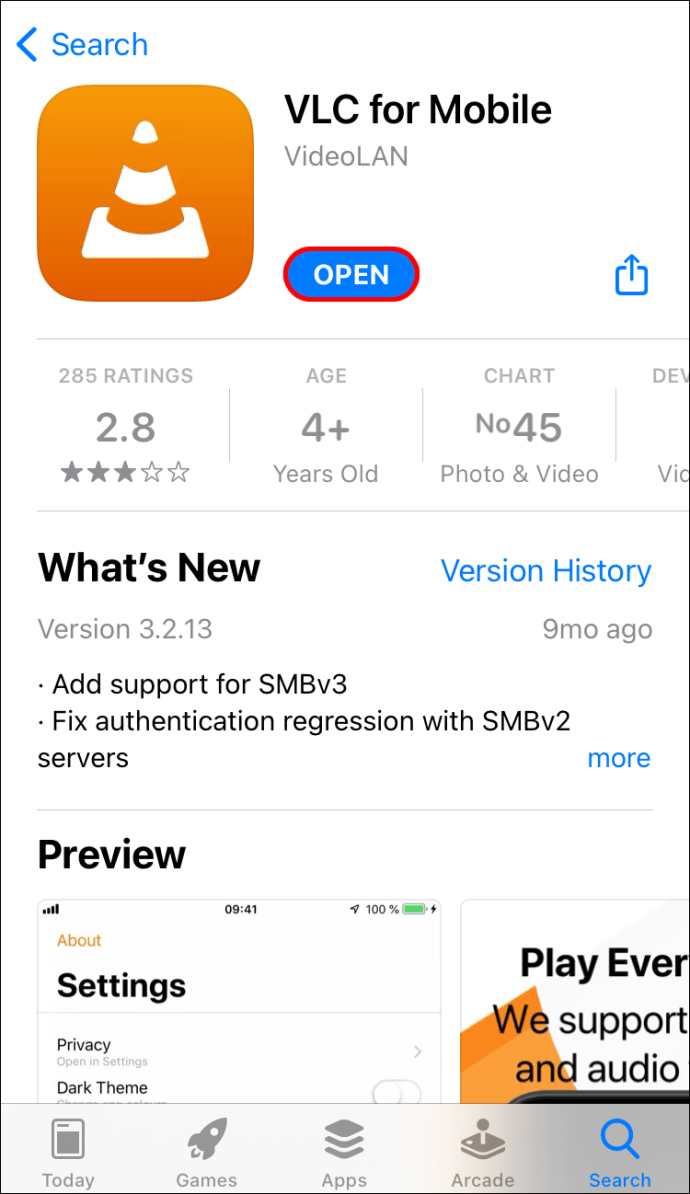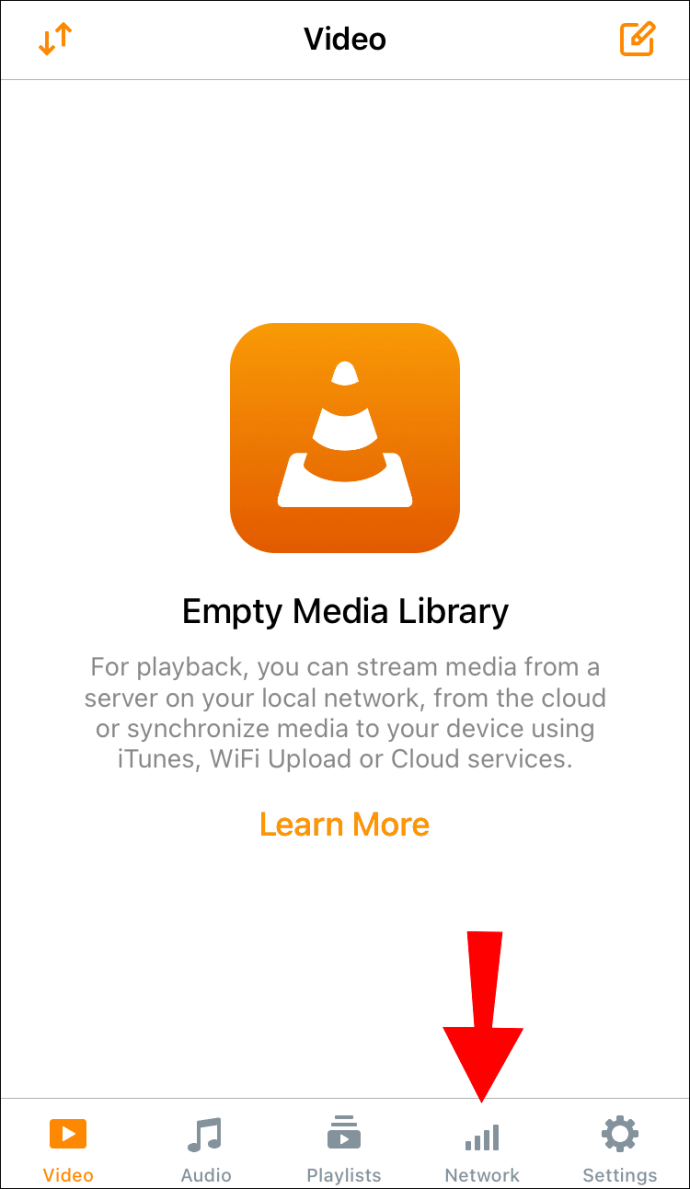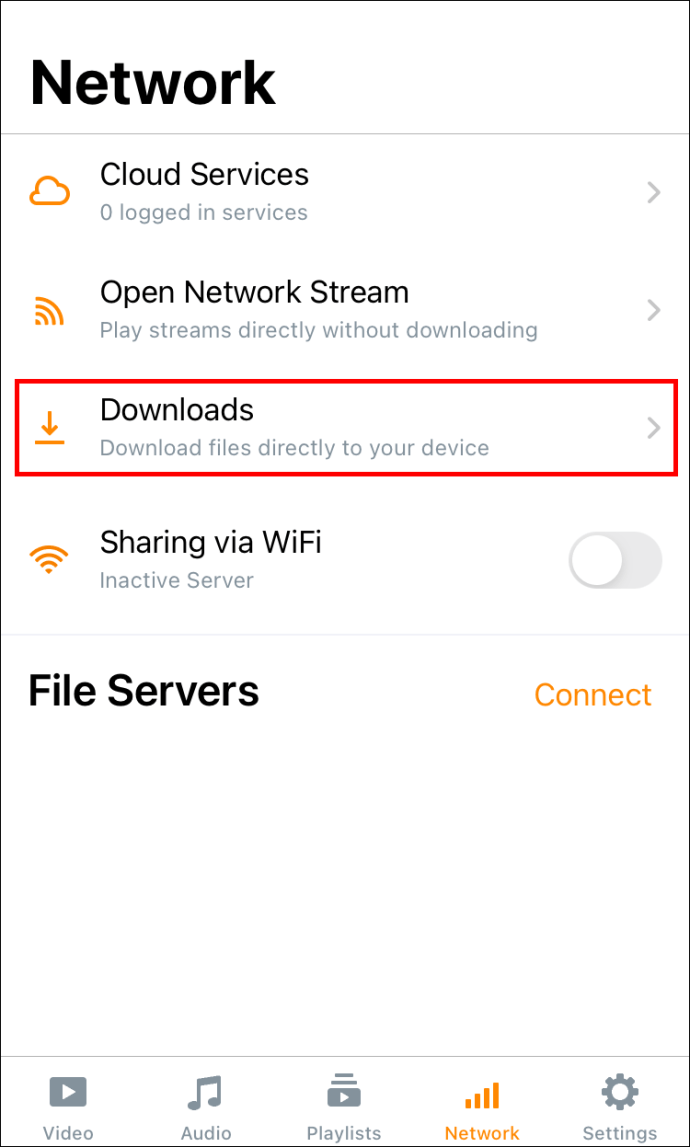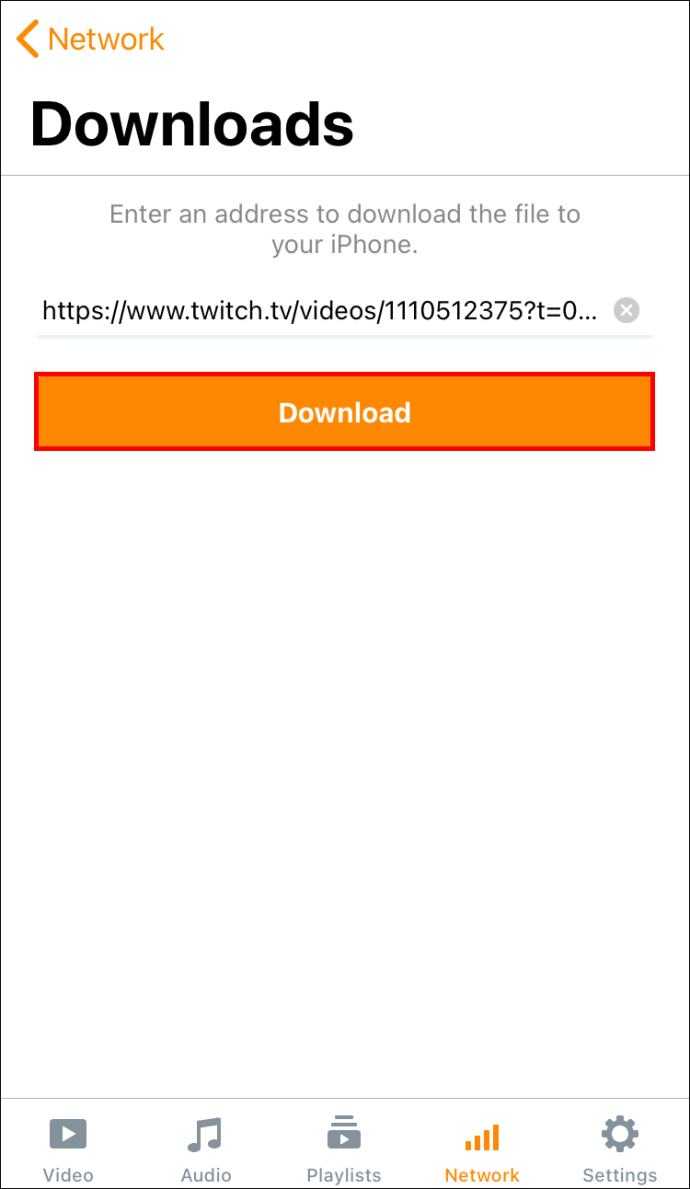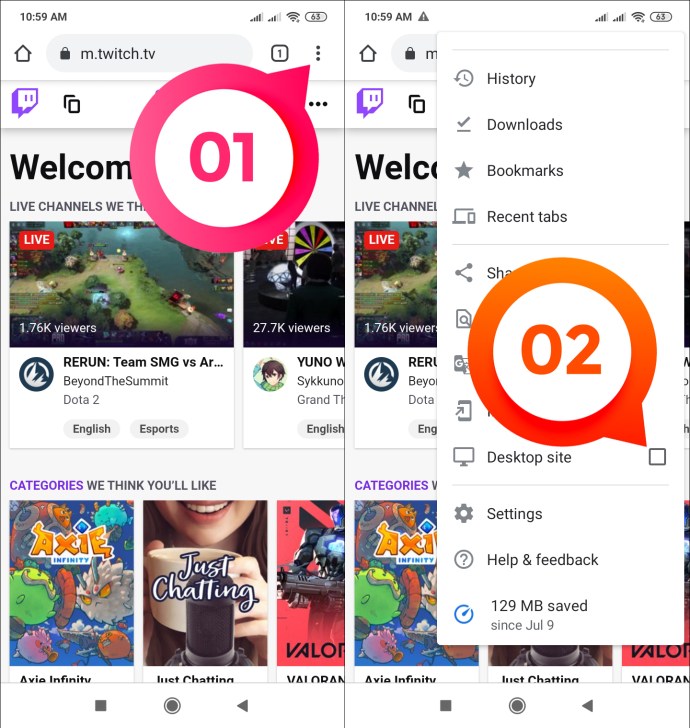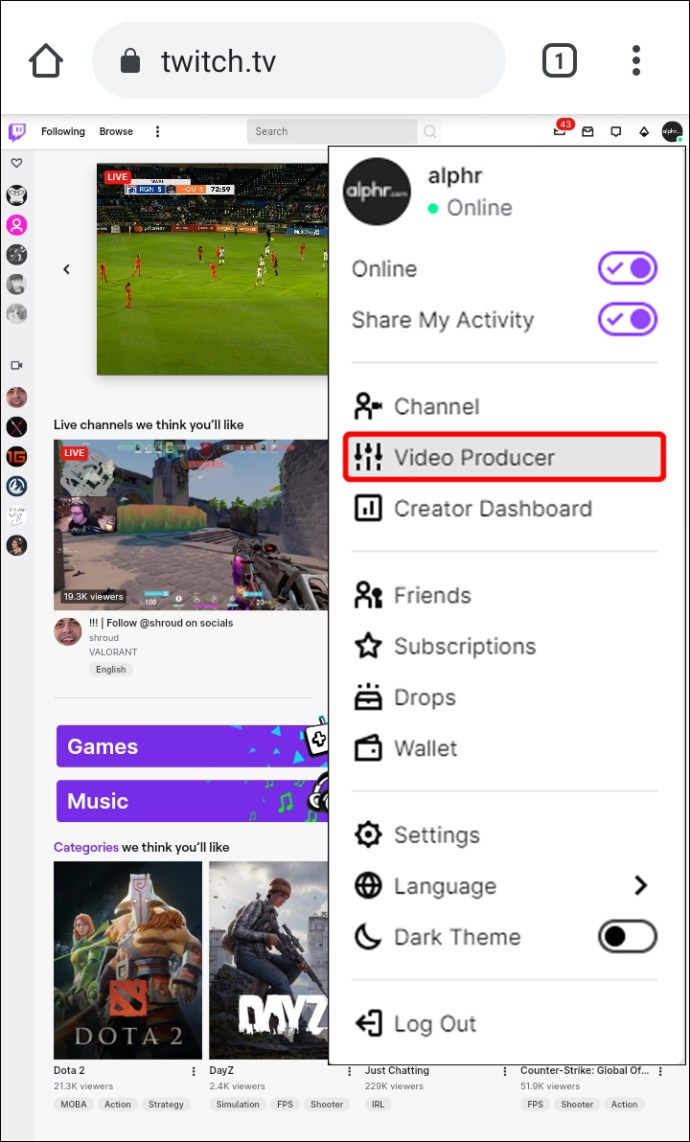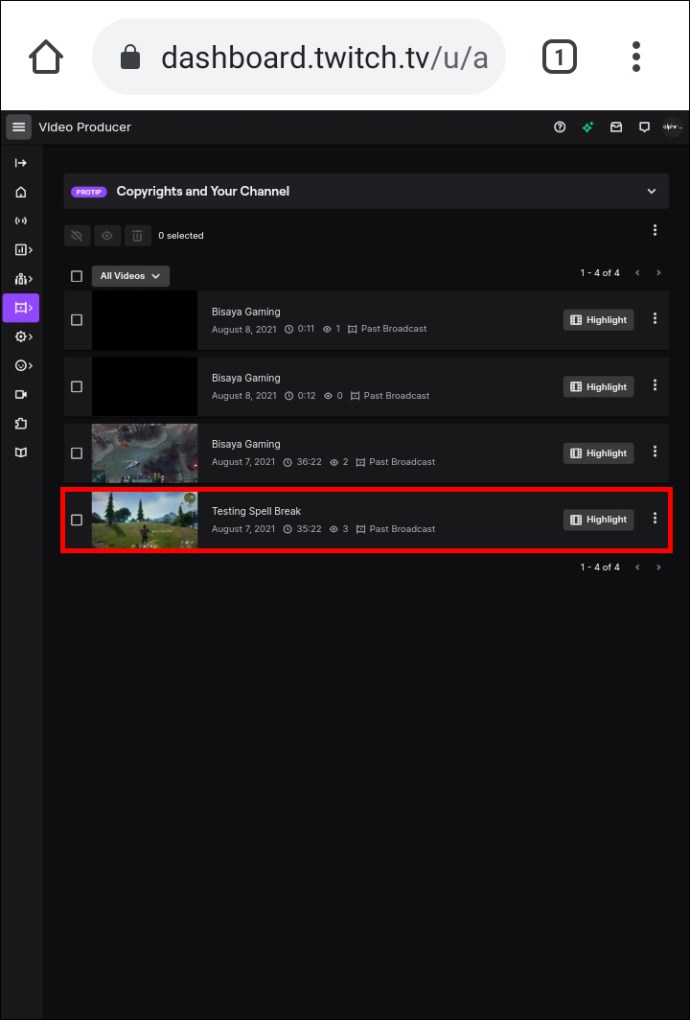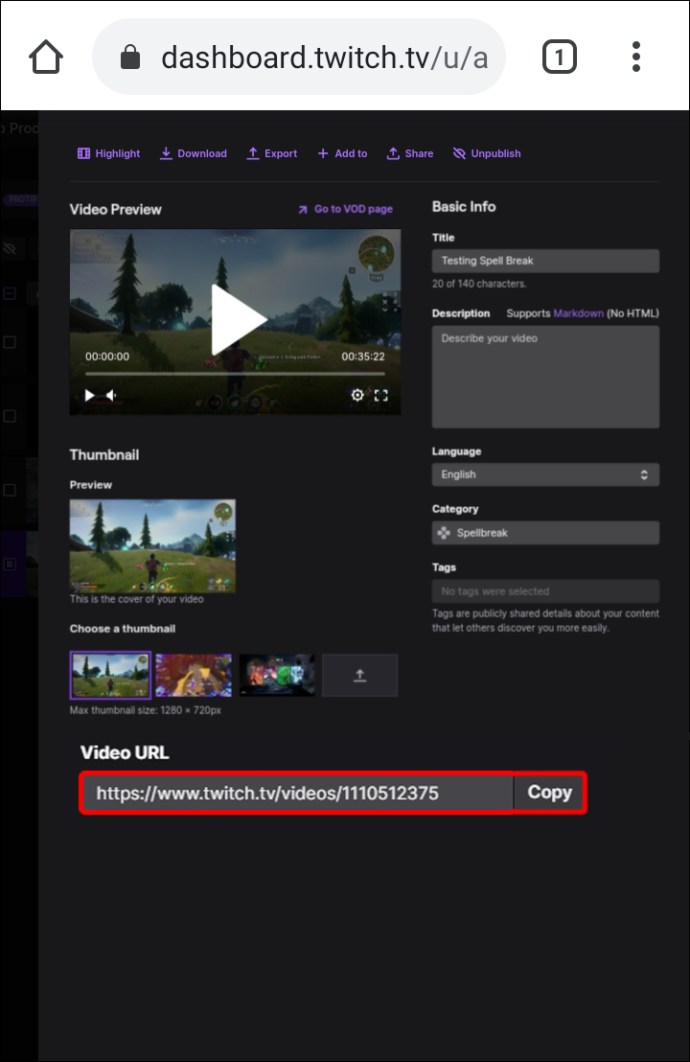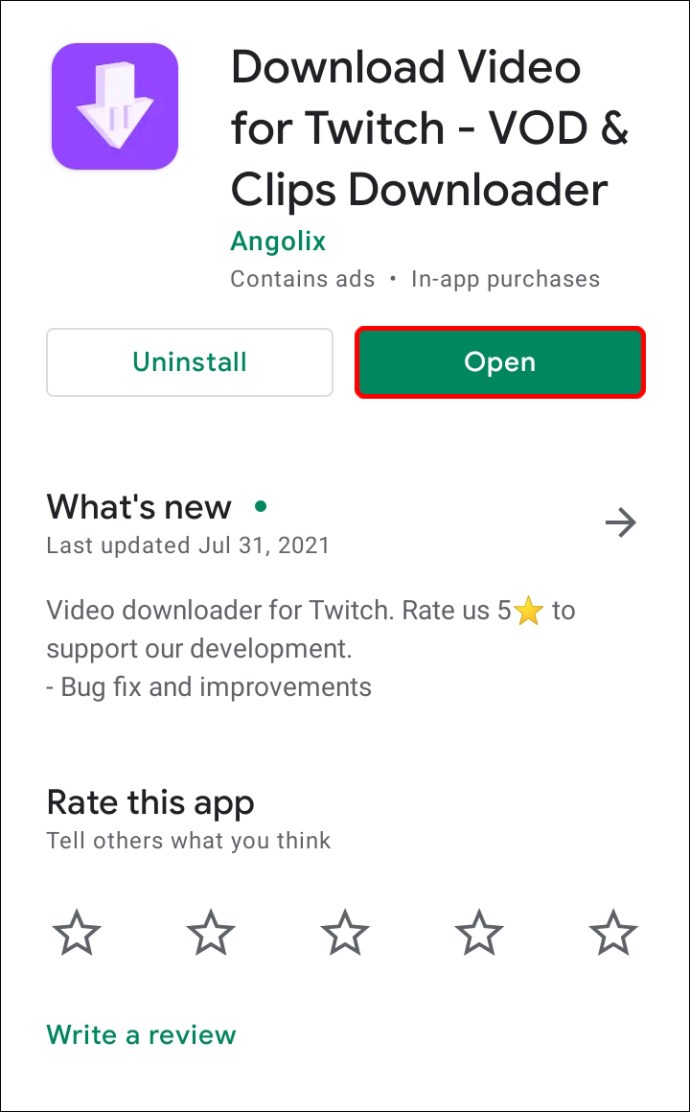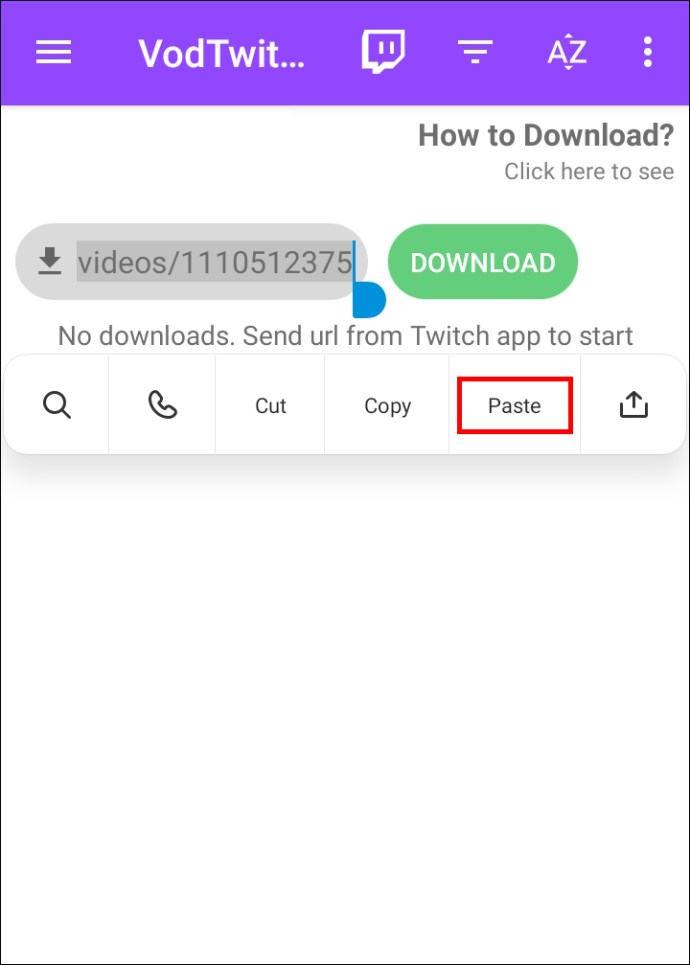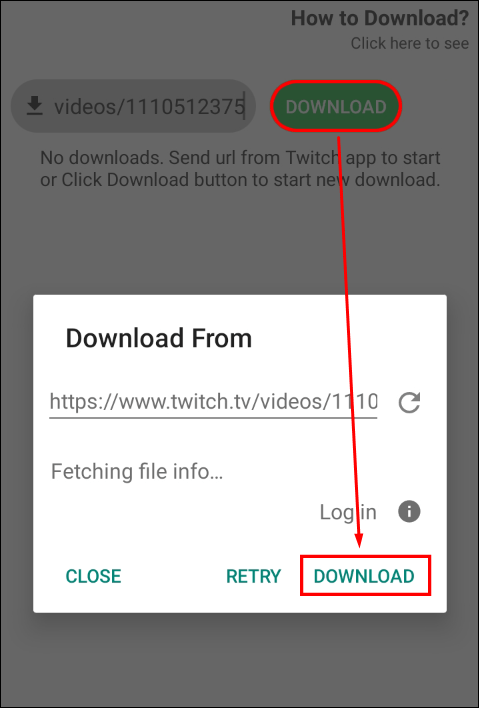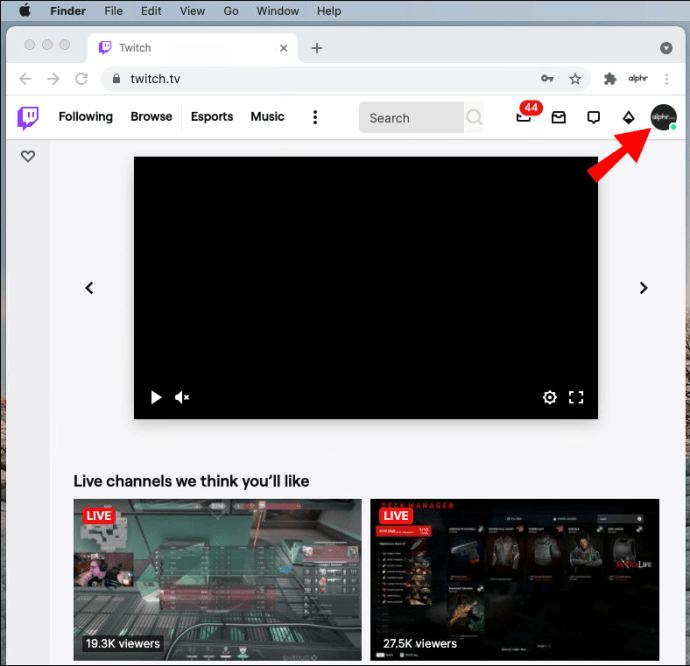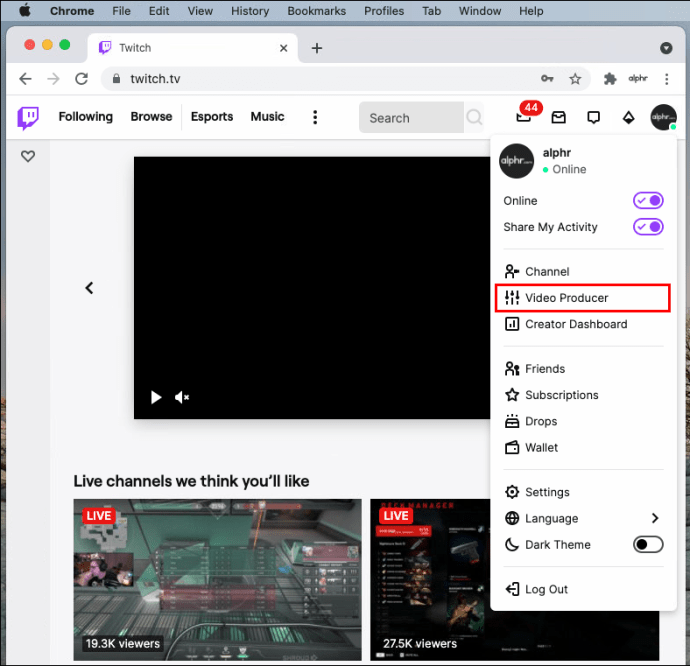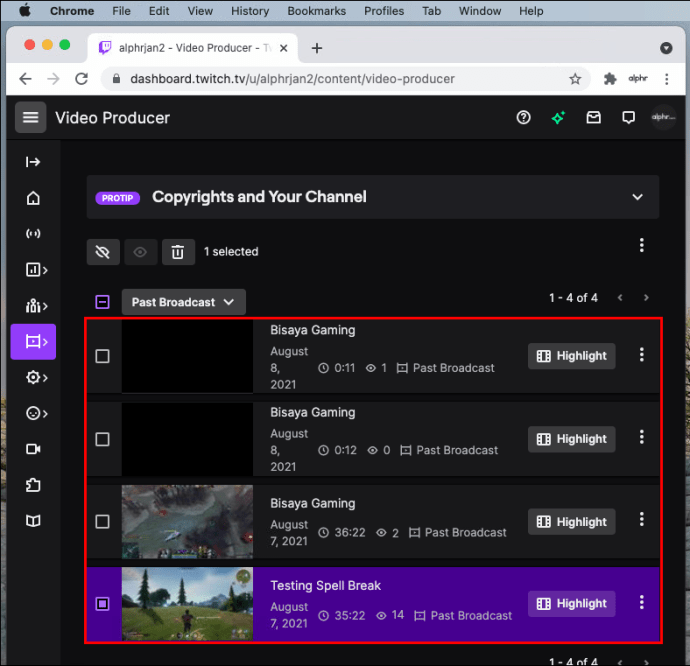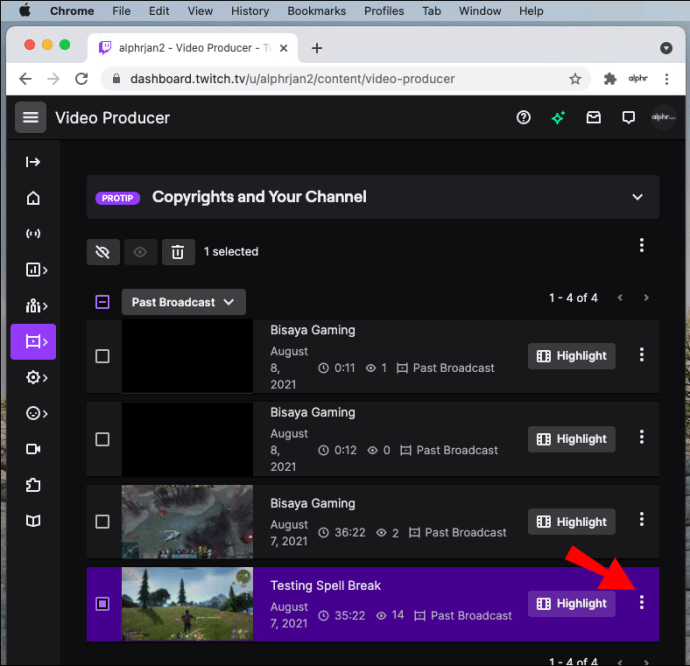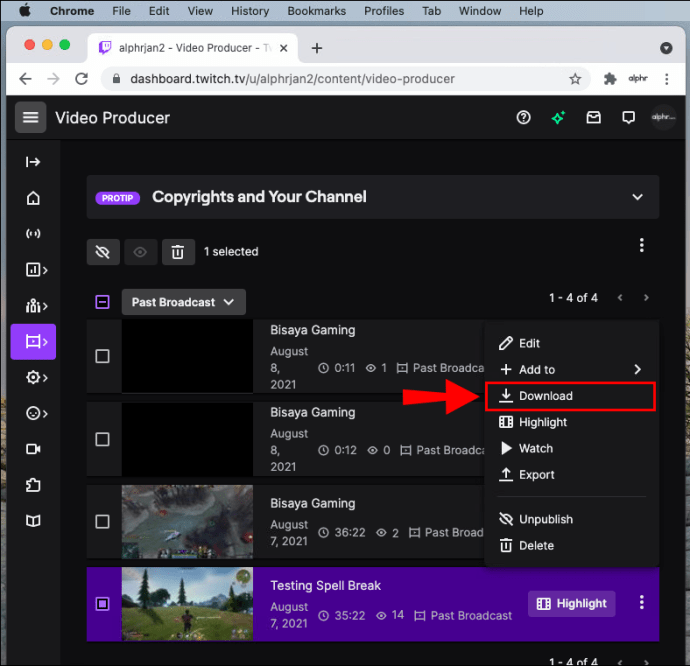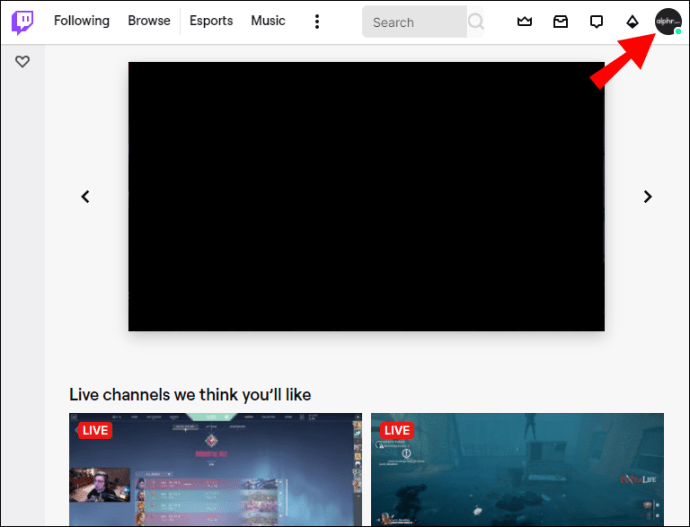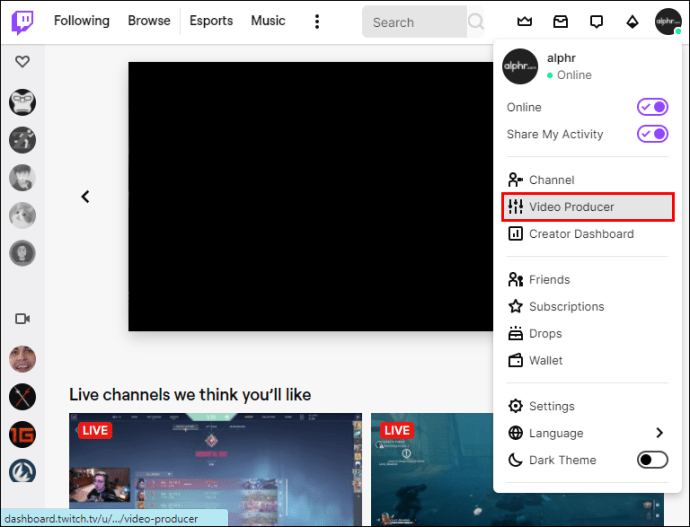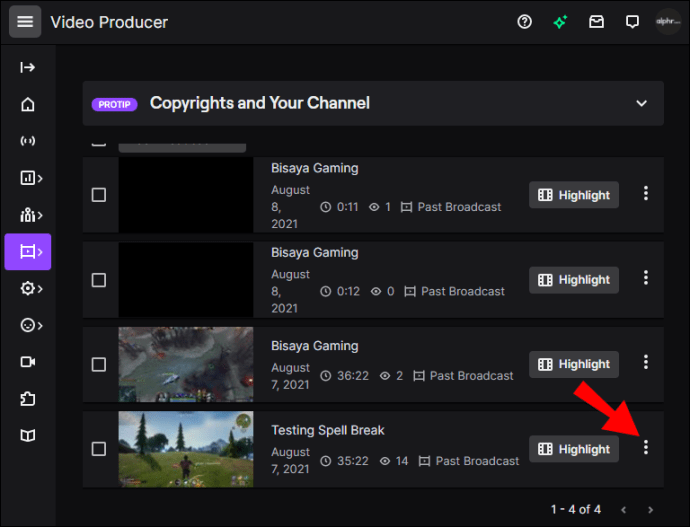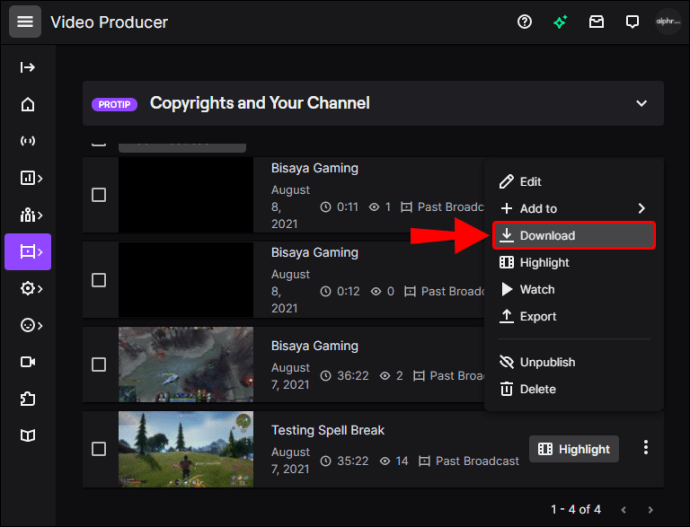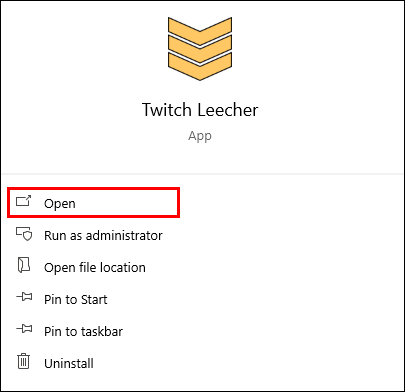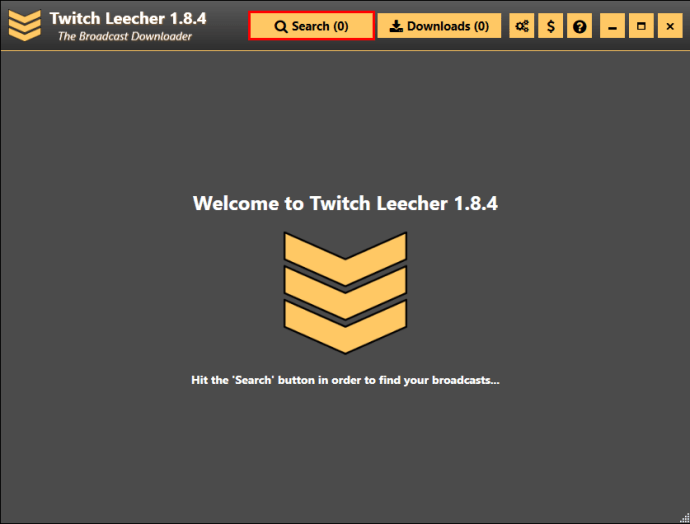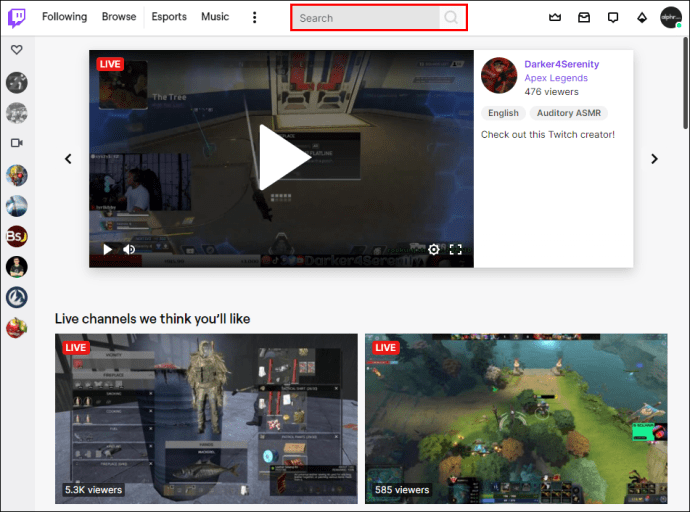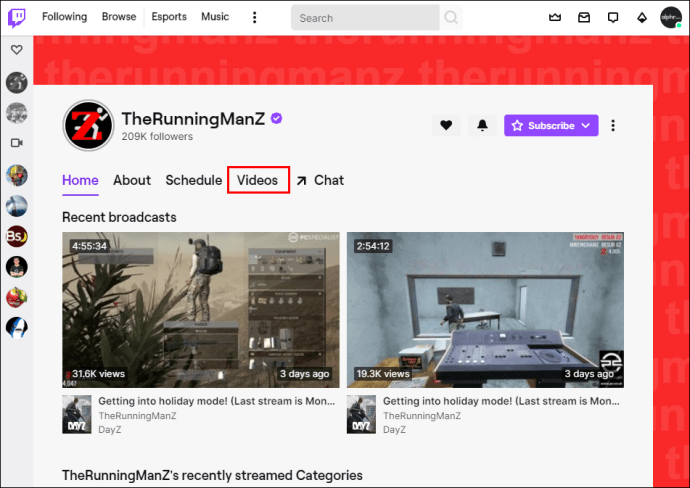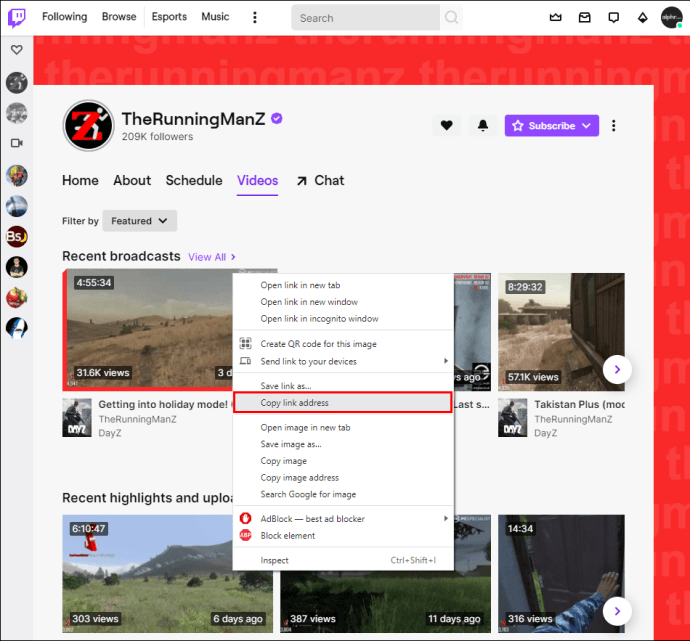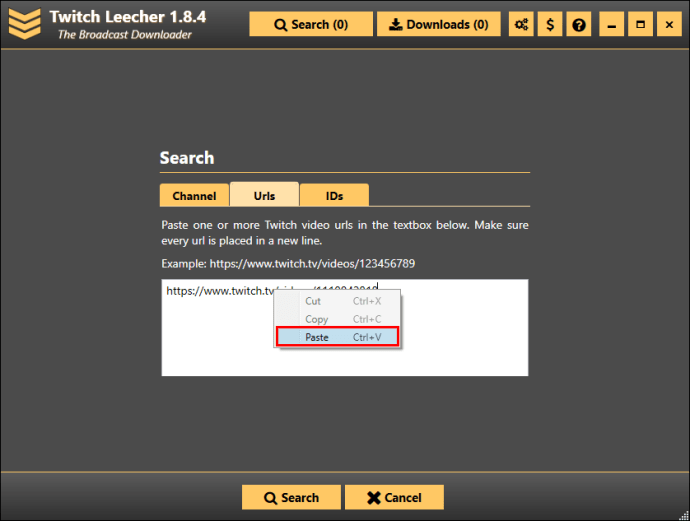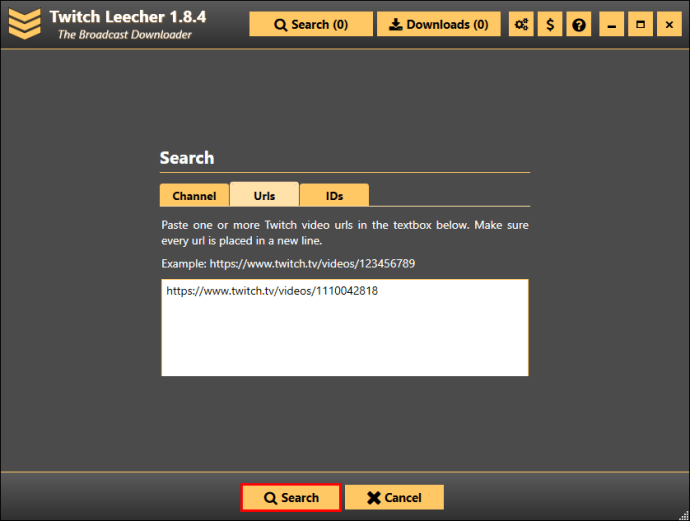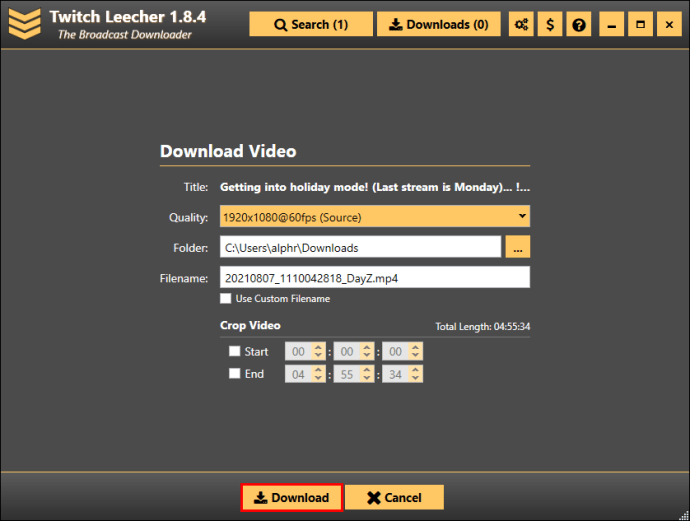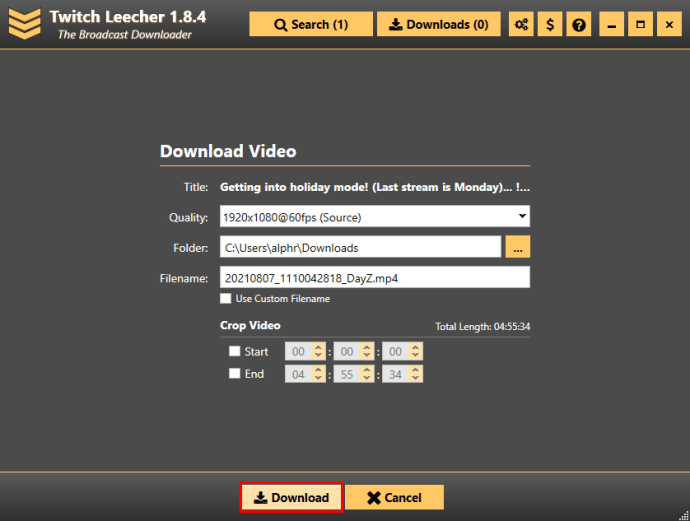Vsak tok, ki je bil predvajan na Twitchu, je mogoče shraniti kot VOD (video na zahtevo). Tako streamerji kot gledalci imajo možnost nalaganja Twitch VOD-jev, da dostopajo do njih, tudi ko so brez povezave.
V tem priročniku vam bomo pokazali, kako prenesti Twitch VOD na različne naprave. Odgovorili bomo tudi na nekaj pogostih vprašanj, povezanih s temo.
Kako prenesti Twitch VOD Video posnetki
Kot streamer v Twitchu vam bo uporaba funkcije VOD pomagala razširiti svoj kanal. To je idealna rešitev za tiste, ki ne morejo priti pravočasno za vašo oddajo. Ko omogočite shranjevanje VOD, vam bo omogočilo, da shranite pretekle oddaje in jih naložite na druga spletna mesta za pretakanje. Prav tako bo vašim gledalcem omogočil dostop do njih, ko niste na spletu.
Upoštevajte, da se vaše VOD lahko samodejno izbrišejo po določenem času, odvisno od vrste računa Twitch, ki ga imate. Če ste redni uporabnik računa Twitch, boste lahko dva tedna prenesli svoje pretekle oddaje. Glavni uporabniki, kot so Twitch Partners, lahko svoje VODS obdržijo na spletnem mestu Twitch 60 dni. Enako velja za podružnice Twitch.
Preden lahko prenesete Twitch VOD, morate omogočiti funkcijo samodejnega prenosa. To lahko storite na spletni strani Twitch:
- Obiščite spletno mesto Twitch.
- Prijavite se v svoj račun.
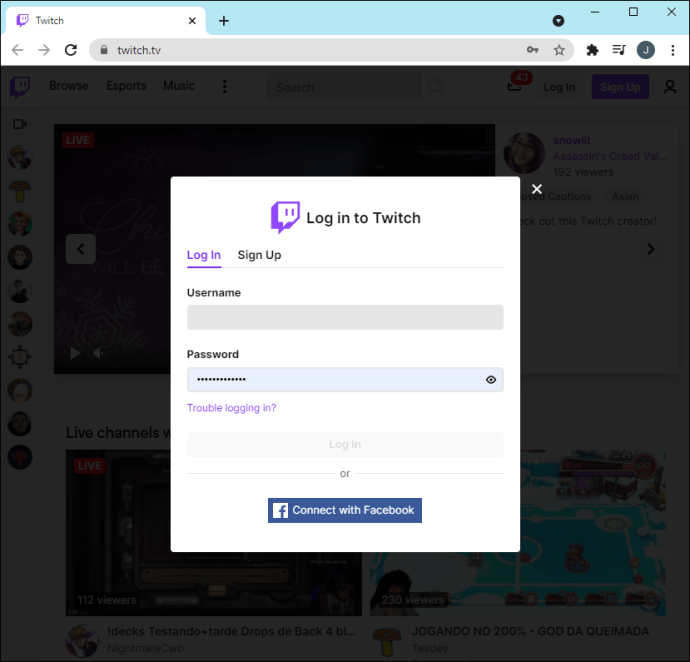
- Kliknite na svoje uporabniško ime v zgornjem desnem kotu zaslona.
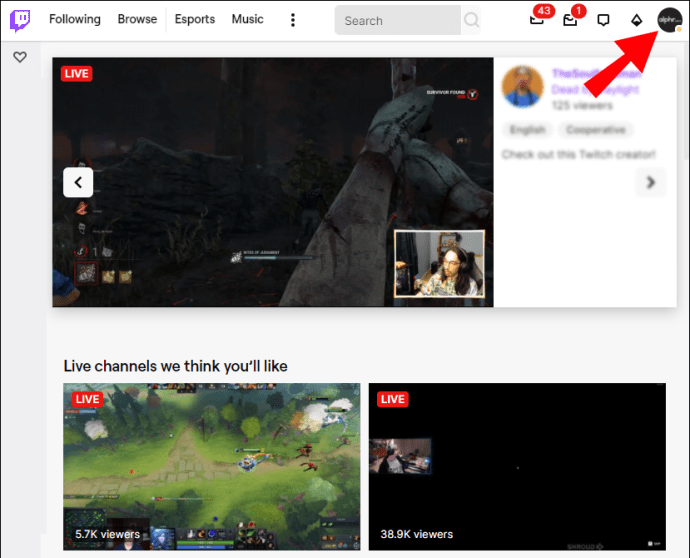
- Pojdite na "Nastavitve" v spustnem meniju.
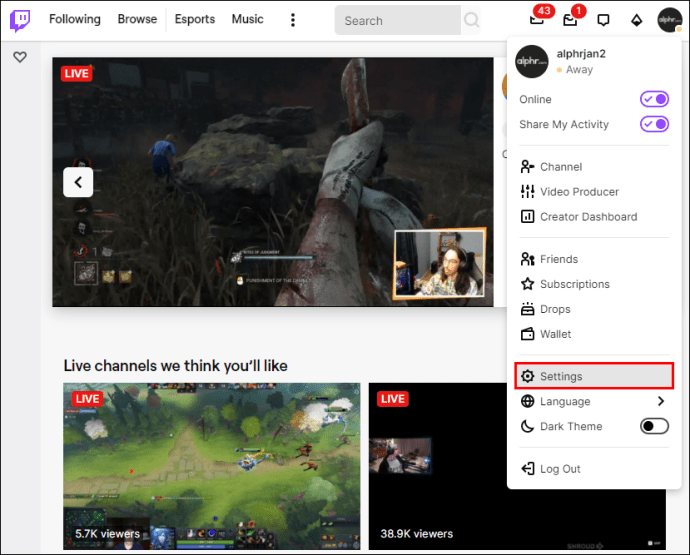
- Pojdite na zavihek »Kanali in videoposnetki«.
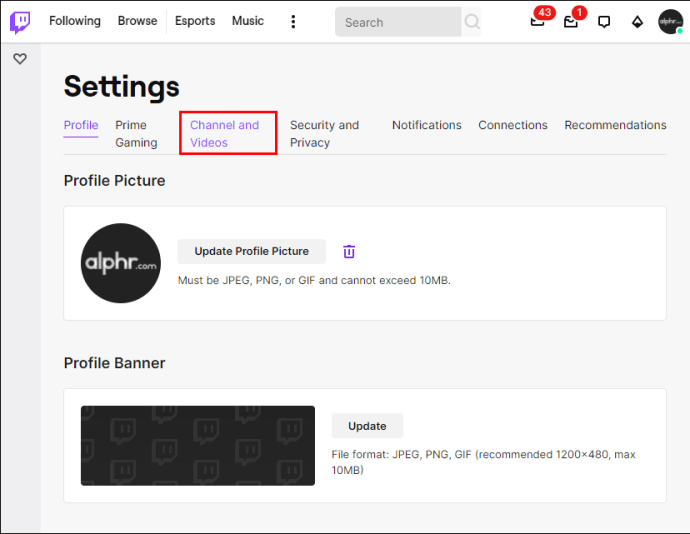
- Pomaknite se navzdol do razdelka »Nastavitve« in kliknite »Pretok«
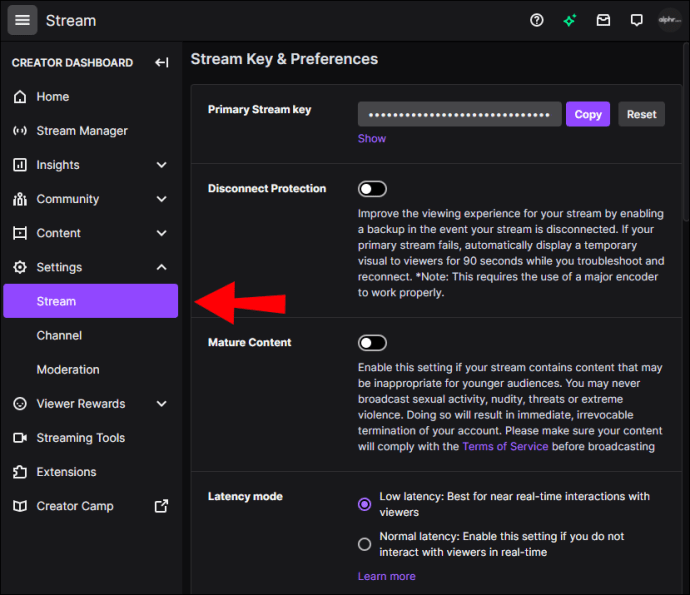
- V razdelku »Ključa za pretočno predvajanje in nastavitve« preklopite stikalo »Shrani pretekle videoposnetke«.
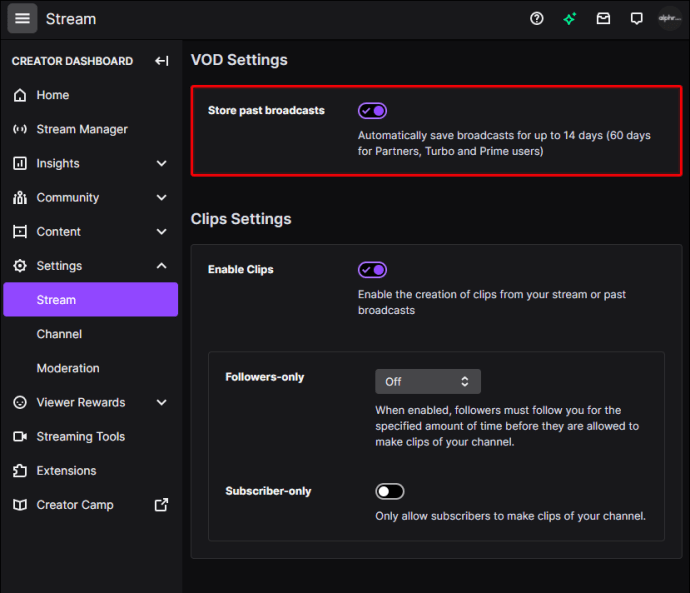
Zdaj, ko ste omogočili funkcijo samodejnega prenosa, bodo vse vaše oddaje shranjene. Poglejmo, kako bi jih prenesli v svojo napravo.
Kako prenesti Twitch VOD na iPhone
Shranjevanje videoposnetkov Twitch v telefonu je nekoliko bolj zapleteno. Medtem ko lahko svoje VOD prenesete neposredno s spletnega mesta Twitch v računalniku, potrebujete aplikacijo drugega proizvajalca, da to storite v telefonu. Če ste uporabnik iPhone-a, lahko prenesete VLC, brezplačno aplikacijo za predvajanje predstavnosti.
Evo, kako lahko uporabite VLC za prenos Twitch VOD-ov:
- Pojdite na spletno mesto Twitch na vašem iPhoneu.
- Pomaknite se do "aA" v zgornjem desnem kotu.
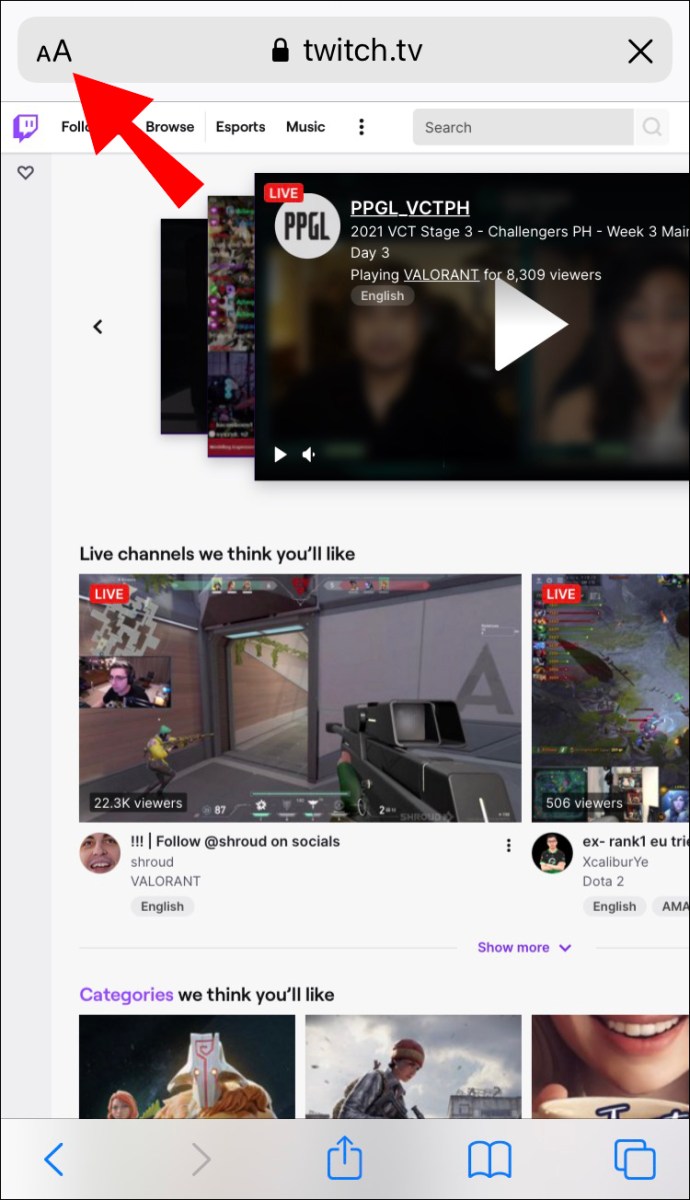
- Na spustnem seznamu izberite »Namizno mesto«.
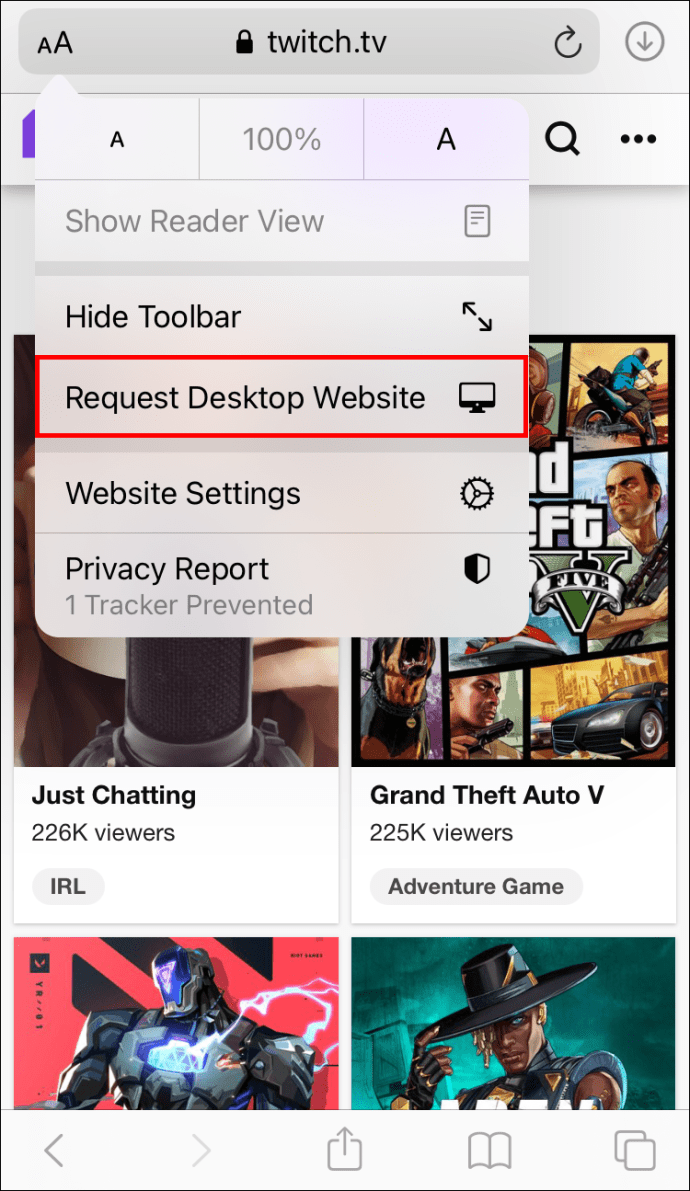
- Dotaknite se svojega uporabniškega imena v zgornjem desnem kotu zaslona.
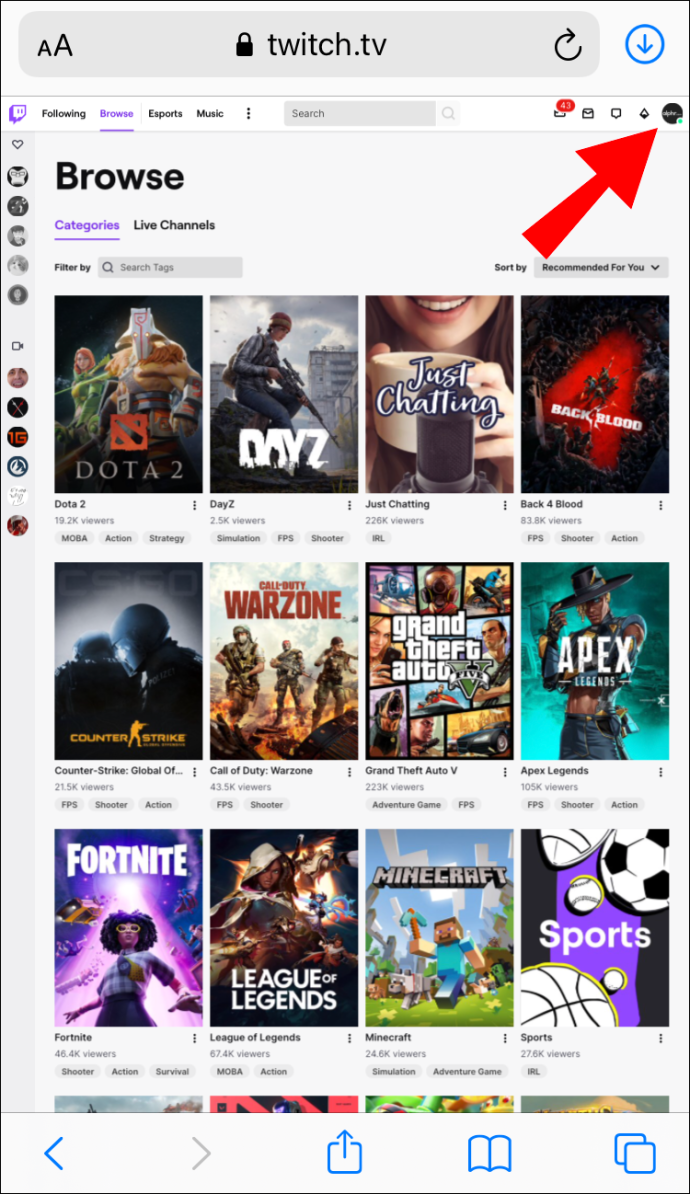
- Izberite »Video Producer«.
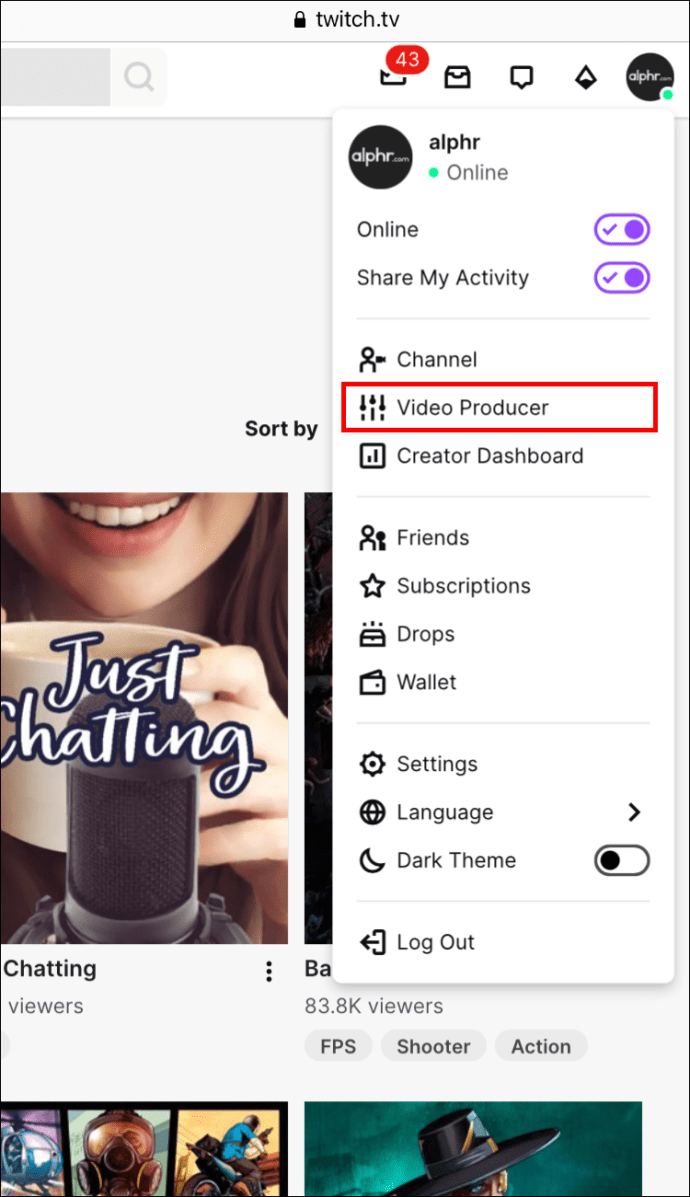
- Pojdite na svoje pretekle oddaje in poiščite VOD, ki ga želite prenesti.
- Kopirajte povezavo VOD.
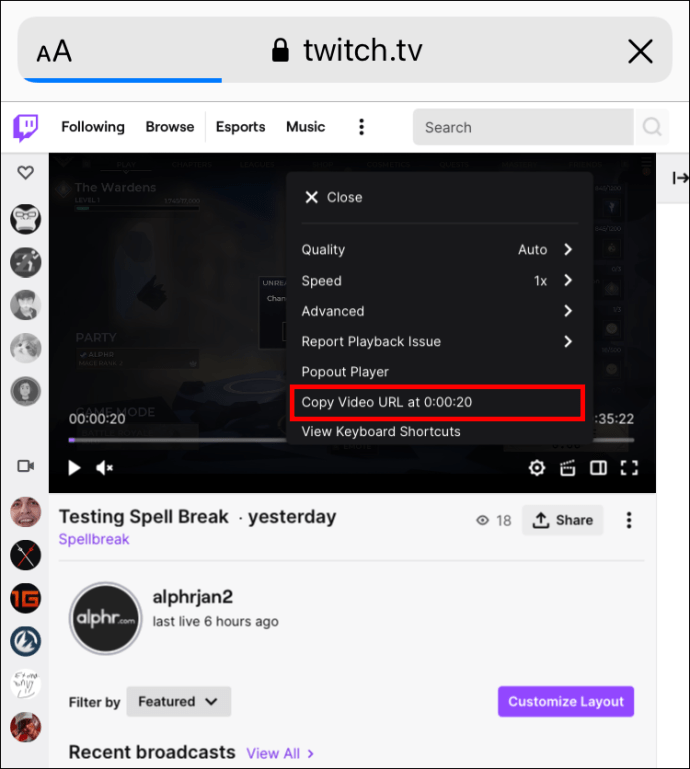
- Zaženite aplikacijo VLC.
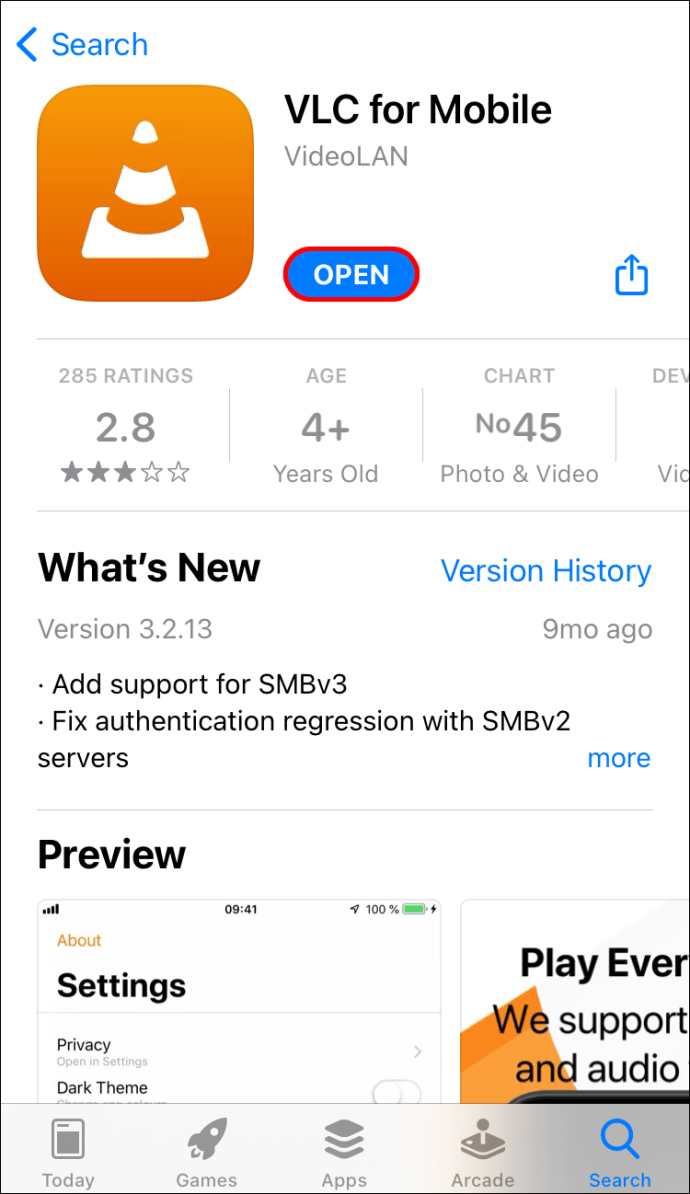
- Dotaknite se ikone »Omrežje« v spodnjem desnem kotu zaslona.
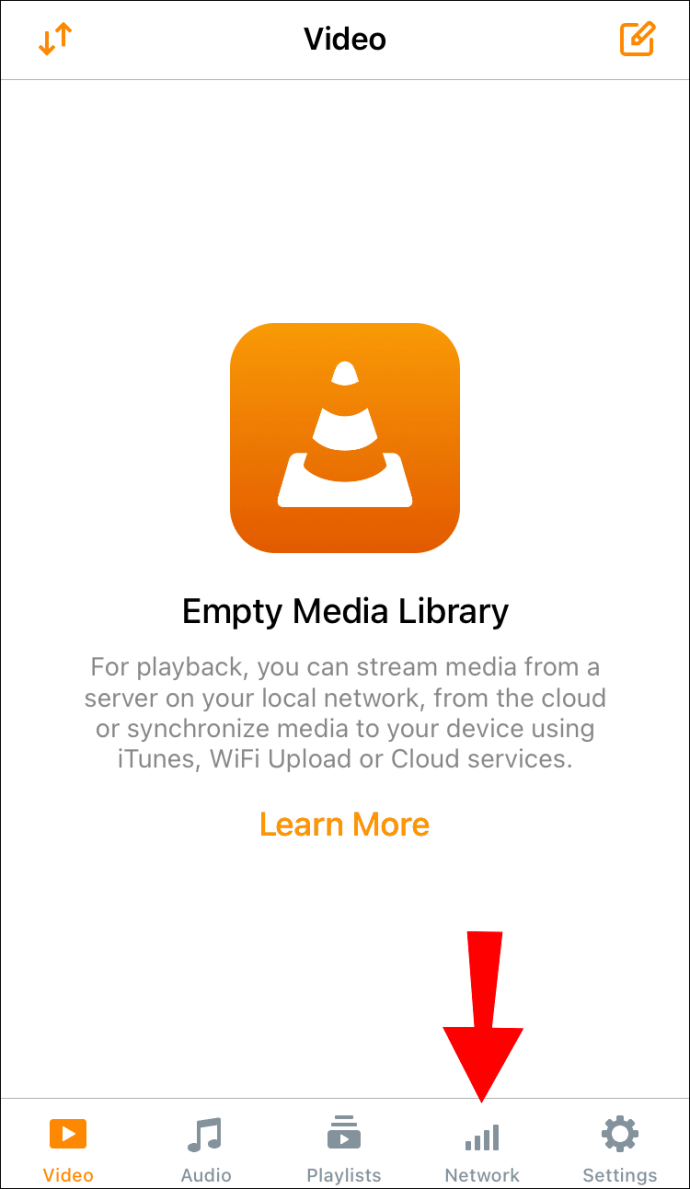
- Pojdite na »Prenosi«.
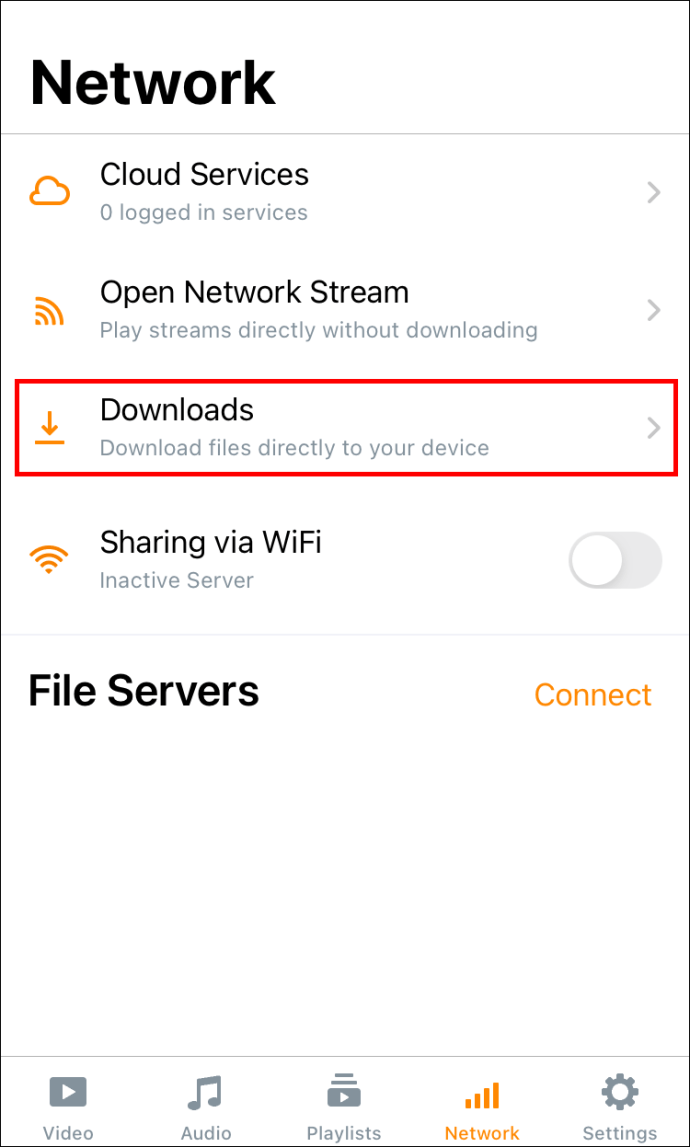
- Prilepite povezavo v naslovno vrstico na vrhu zaslona.
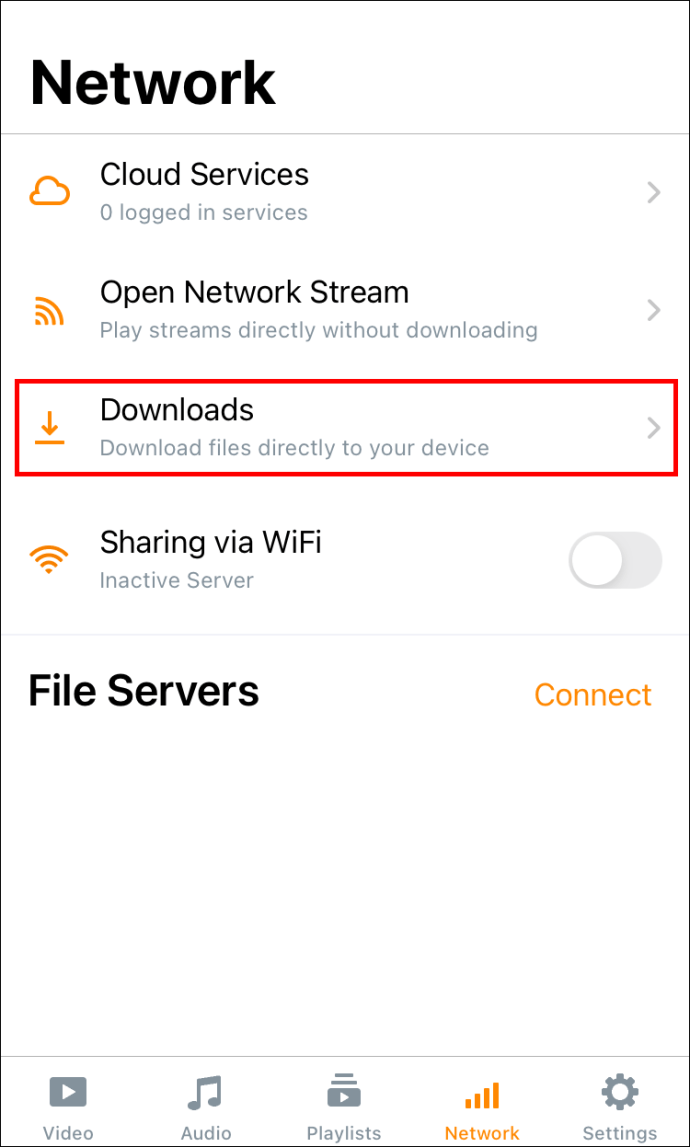
- Dotaknite se gumba »Prenesi«.
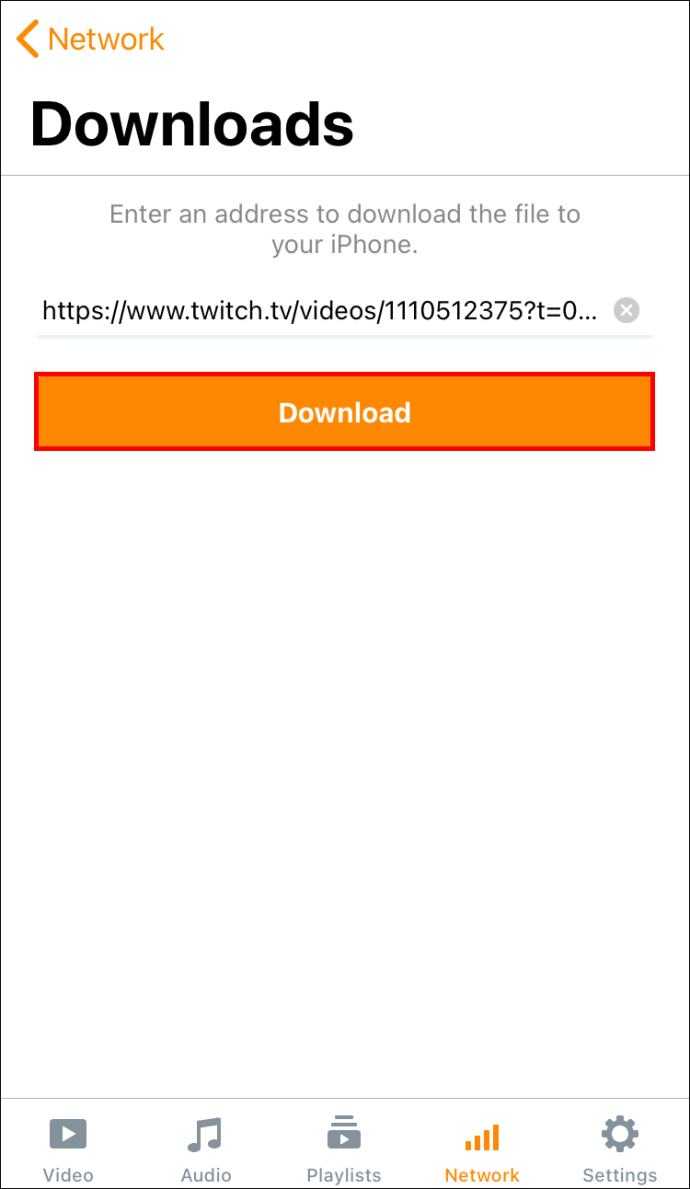
Ko shranite tok Twitch, ga lahko gledate na svojem iPhoneu.
Kako prenesti Twitch VODs na Android?
Če želite shraniti tokove Twitch na vašem Androidu, boste potrebovali aplikacijo, imenovano Download Video for Twitch – VOD & Clips Downloader. Ko ga prenesete iz Googla Play, morate narediti naslednje:
- Odprite spletno mesto Twitch na svojem Androidu.
- Pojdite na tri pike v zgornjem desnem kotu in izberite »Namizno mesto«.
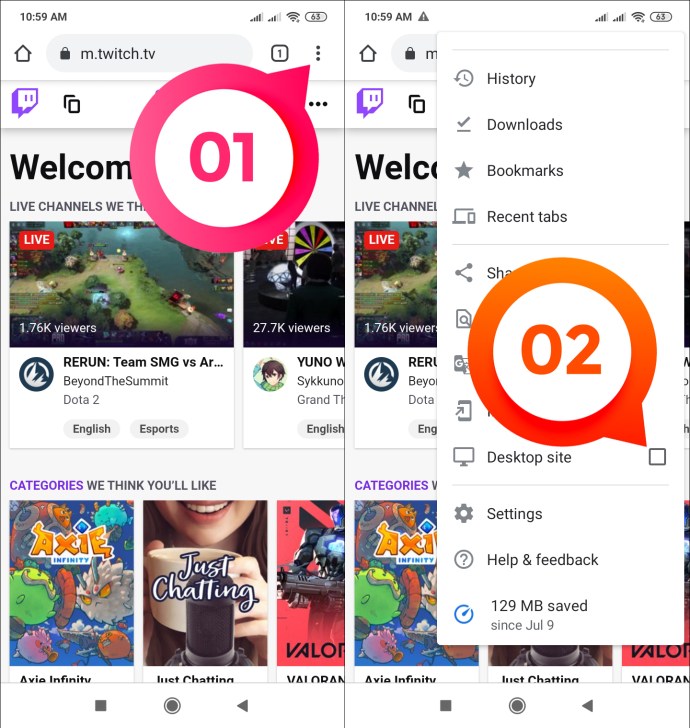
- Dotaknite se svojega uporabniškega imena na začetnem zaslonu in pojdite na »Video Producer«.
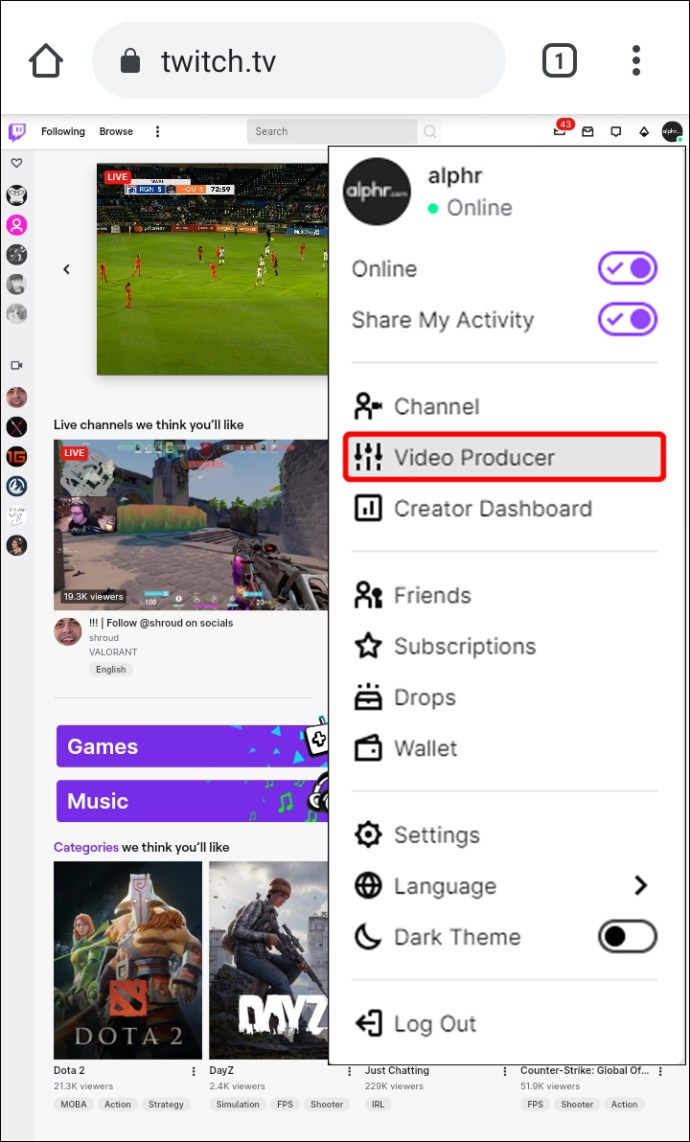
- Poiščite VOD, ki ga želite prenesti.
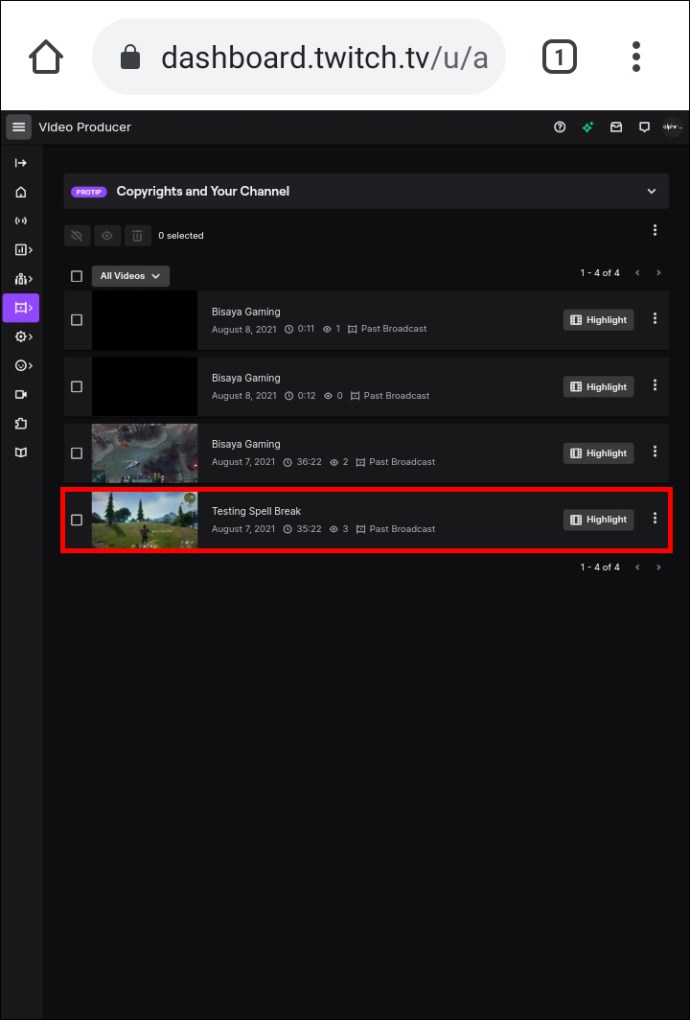
- Dotaknite se treh pik na desni strani toka.
- Izberite »Kopiraj povezavo«.
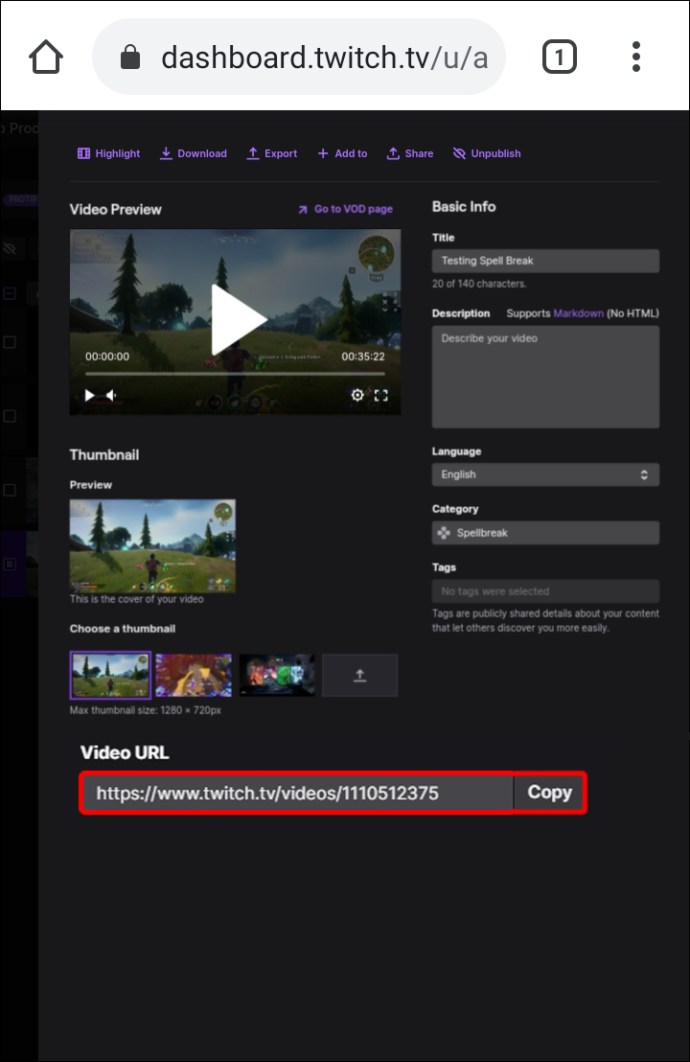
- Odprite aplikacijo za prenos videoposnetkov.
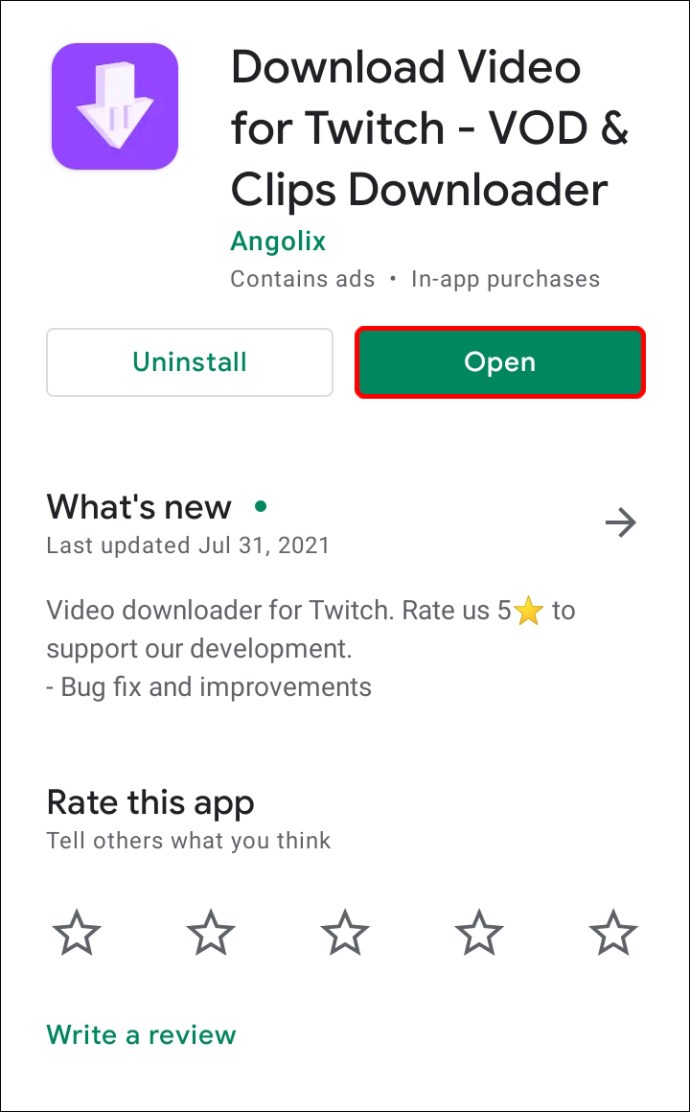
- Prilepite povezavo v zgornje polje.
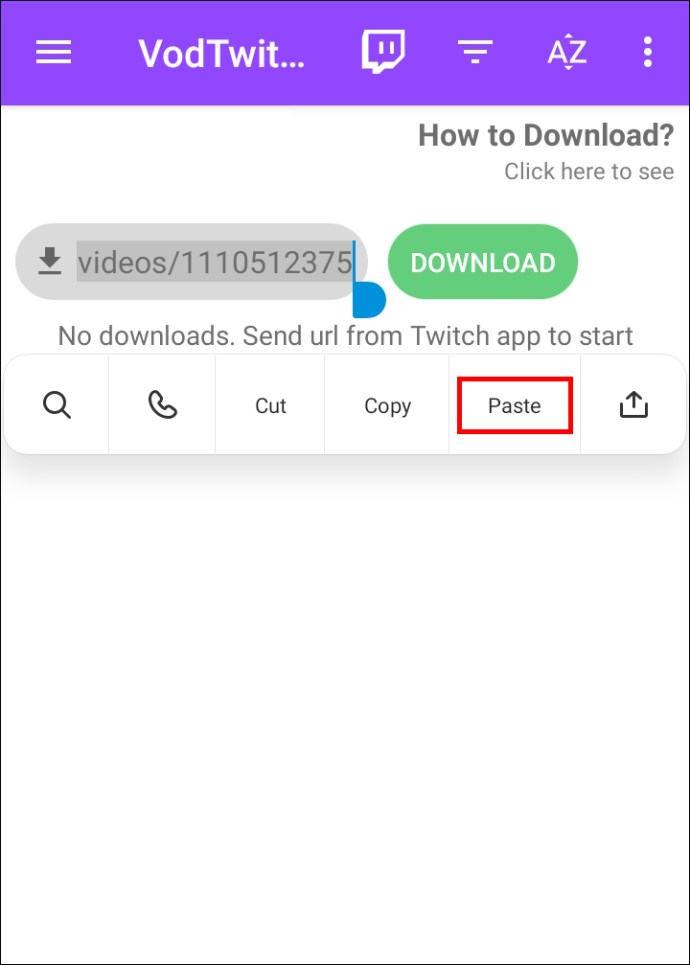
- Dotaknite se gumba »Prenesi«.
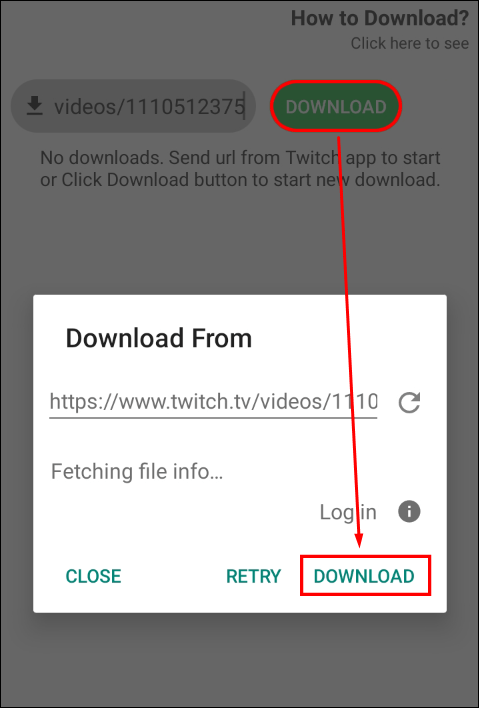
Kako prenesti Twitch VOD na Mac
Najlažji način za prenos Twitch VOD-ov je neposredno s spletnega mesta Twitch Tako lahko to storite na vašem Macu:
- V brskalniku pojdite na spletno mesto Twitch.
- Kliknite na svoje uporabniško ime v zgornjem desnem kotu vaše domače strani.
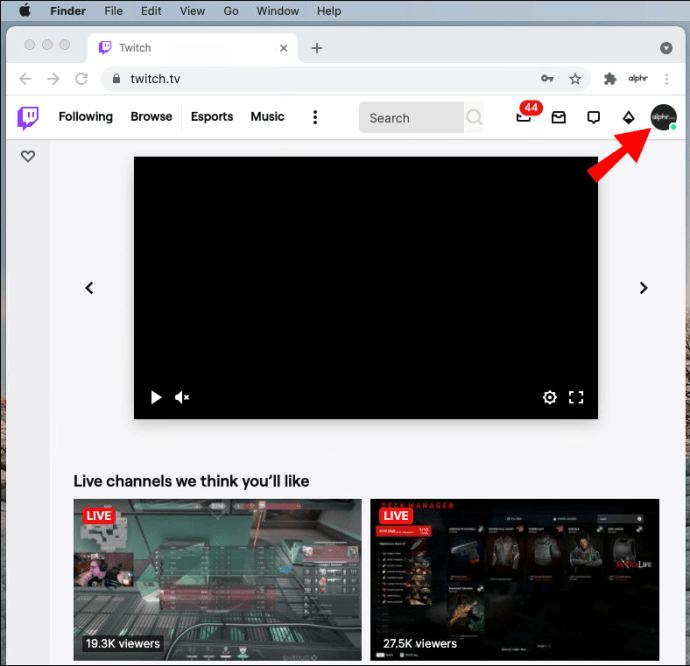
- V spustnem meniju izberite »Video Producer«.
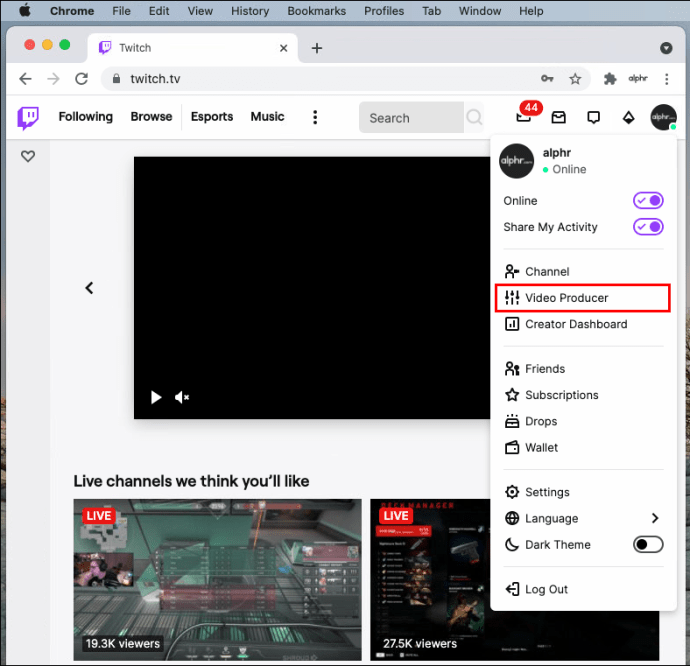
- Pod zavihkom »Vsi videoposnetki« izberite »Pretekla oddaja«.

- Poiščite VOD, ki ga želite prenesti.
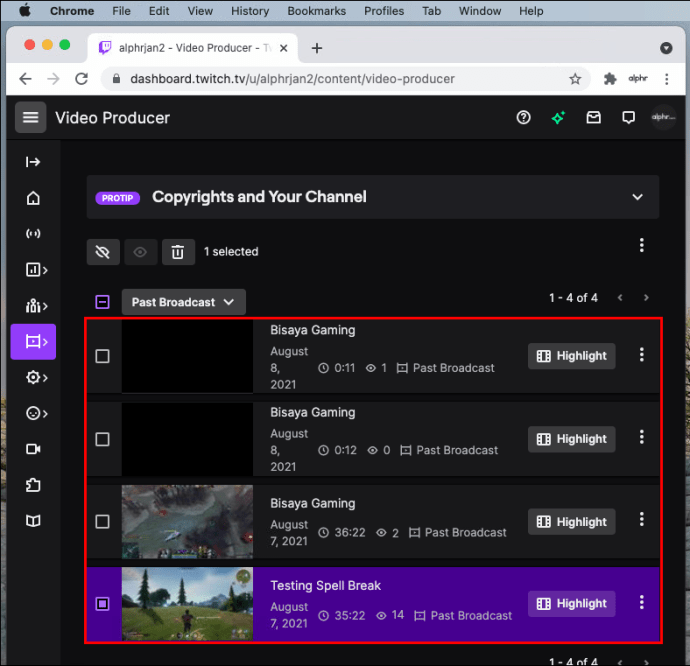
- Kliknite na tri pike na desni strani VOD.
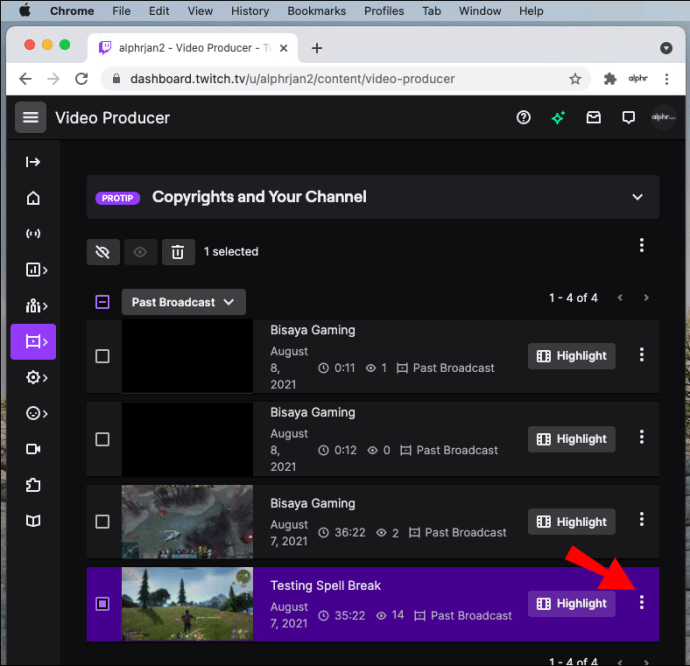
- V pojavnem meniju izberite »Prenesi«.
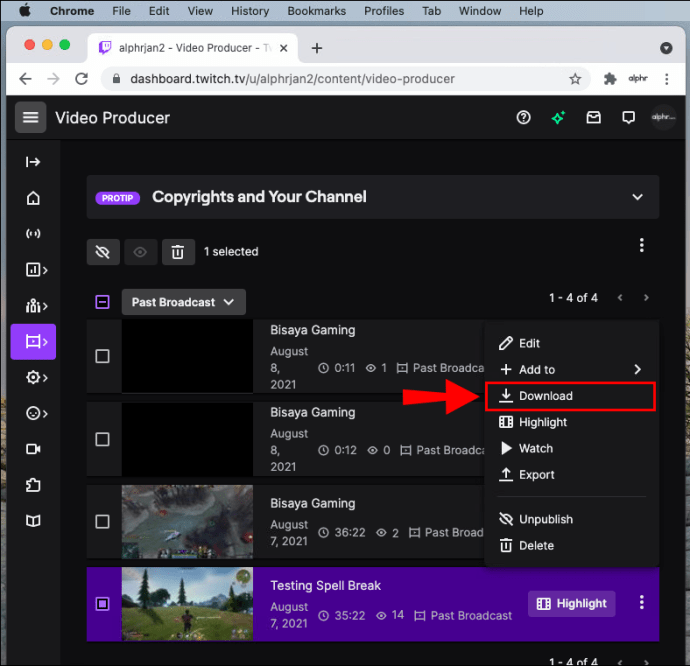
VOD bo samodejno shranjen na vaš Mac. Upoštevajte, da lahko to metodo uporabite samo za prenos lastnih preteklih tokov. Če želite prenesti VOD drugega uporabnika Twitcha, boste morali uporabiti aplikacijo drugega proizvajalca.
Kako prenesti Twitch VOD v sistemu Windows
Prenos Twitch VOD v Windows je prav tako preprost:
- V brskalniku obiščite Twitch in se prijavite v svoj račun.
- Na domači strani pojdite na svoje uporabniško ime v zgornjem desnem kotu.
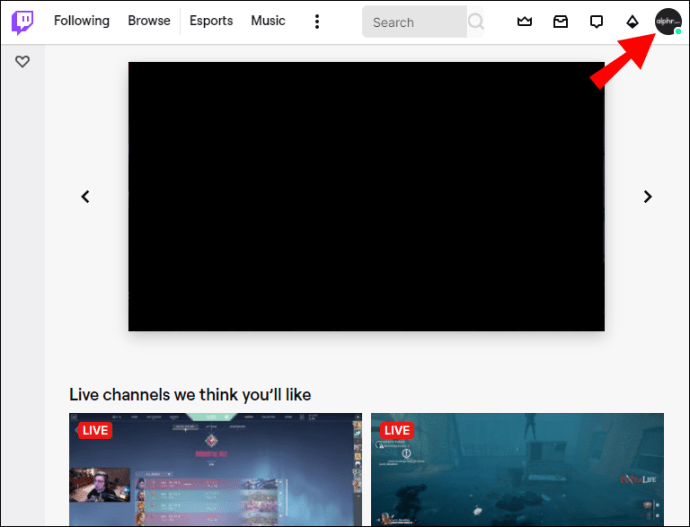
- Na seznamu možnosti izberite »Video Producer«.
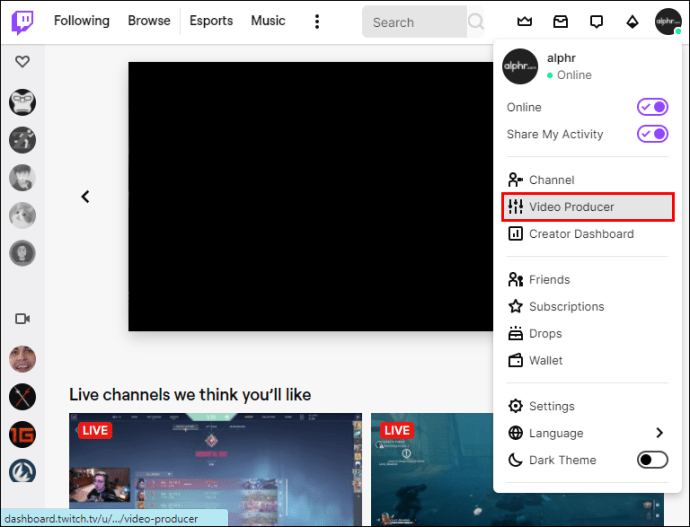
- Na zavihku »Vsi videoposnetki« izberite možnost »Pretekla oddaja«.

- Poiščite VOD, ki ga želite prenesti v svoj Windows.
- Kliknite na tri pike na desni strani VOD.
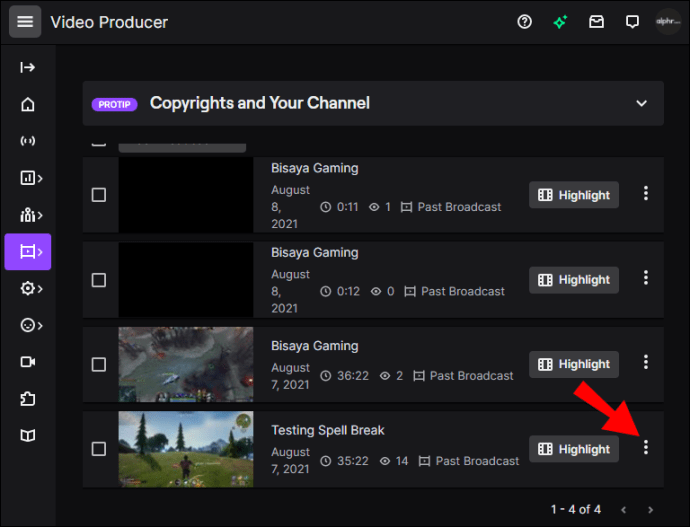
- Izberite »Prenesi«.
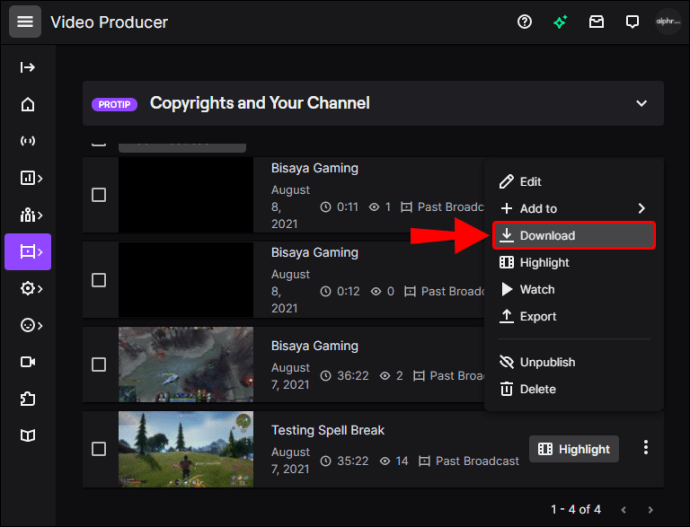
To je vse. Zdaj lahko gledate, urejate in nalagate svojo VOD v drugo storitev za pretakanje videoposnetkov.
Kako hitreje prenesti Twitch VOD
Najboljši način za prenos VOD Twitch je s spletnim mestom Twitch. Ta metoda zahteva samo stabilno internetno povezavo in dovolj prostora v napravi za shranjevanje preteklih oddaj. Vaša internetna hitrost bo glavni omejevalni dejavnik pri hitrejšem prenosu
Kako prenesti Twitch VOD kot urejevalnik
Ne glede na to, kaj nameravate narediti s svojimi Twitch VOD-ji, jih lahko prenesete na isti način. Najprej morate omogočiti funkcijo samodejnega prenosa na spletnem mestu Twitch. Nato lahko prenesete pretekle oddaje neposredno s spletnega mesta.
Twitch streamerji vedno uredijo svoje VOD-je, preden jih naložijo na YouTube ali katero koli drugo platformo za pretakanje videoposnetkov. Obstajajo različne aplikacije in programi, s katerimi lahko urejate svoje videoposnetke. To lahko storite celo neposredno na samem YouTubu.
Kako prenesti Twitch VOD-e na Chromebook
Spletno mesto Twitch lahko uporabite tudi za prenos VOD-jev v Chromebook. Evo, kako se to naredi:
- Odprite Google Chrome in pojdite na spletno mesto Twitch.
- Pomaknite se do svojega uporabniškega imena v zgornjem desnem kotu zaslona.
- V spustnem meniju izberite »Video Producer«.
- Izberite »Pretekla oddaja«.
- Poiščite VOD, ki ga želite shraniti v Chromebook.
- Kliknite na tri pike na desni strani VOD.
- Pojdite na možnost »Prenos«.
Kako Prenesite VOD iz toka nekoga drugega
Žal ne morete prenesti VOD drugega streamerja neposredno s spletnega mesta Twitch. Najboljši način za to je z aplikacijo drugega proizvajalca, imenovano Twitch Leecher. Ta aplikacija vam omogoča prenos VOD-jev Twitch, ki jih naredi kateri koli uporabnik v omrežju, in je popolnoma brezplačna.
Tako lahko uporabite Twitch Leecher za prenos toka nekoga drugega na Twitch:
- Prenesite aplikacijo drugega proizvajalca na svoj računalnik.
- Sledite navodilom na zaslonu, da namestite aplikacijo.
- Odprite aplikacijo.
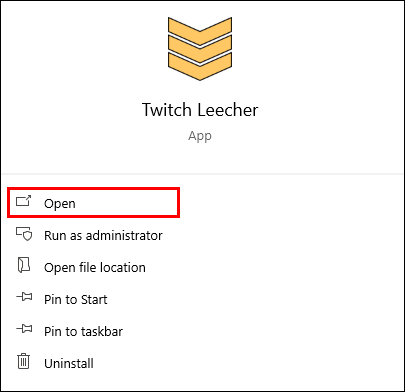
- Kliknite na vrstico »Iskanje« v zgornjem meniju.
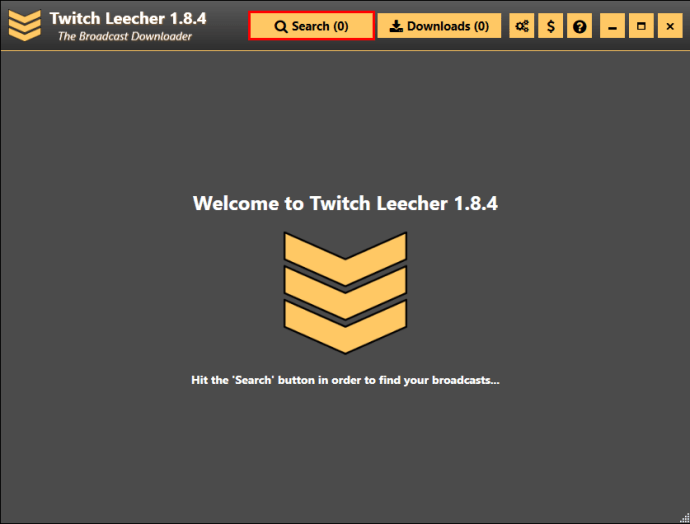
- Pojdite na spletno mesto Twitch.
- Pomaknite se do vrstice »Iskanje« na vrhu zaslona in poiščite kanal, ki ima VOD, ki ga želite shraniti.
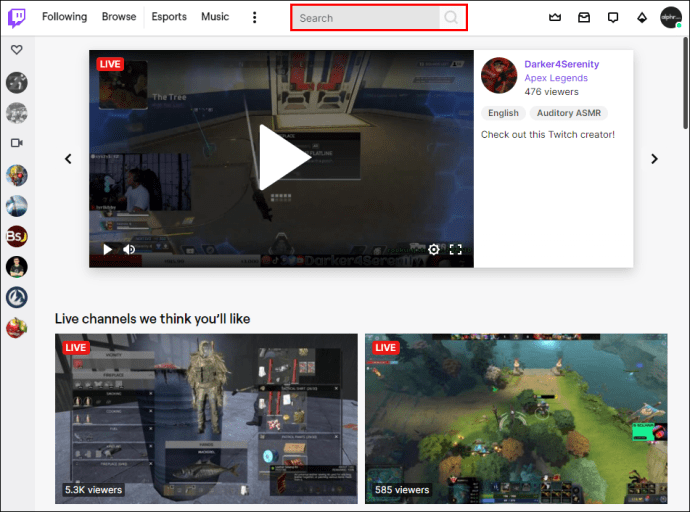
- Kliknite zavihek »Videoposnetki« v profilu pretakalca.
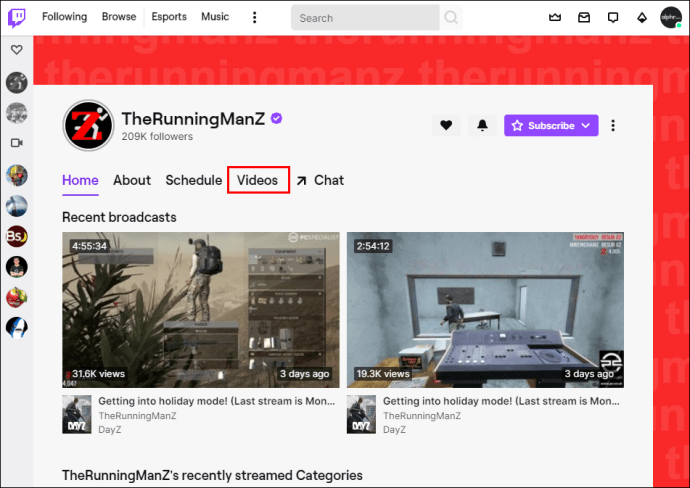
- Poiščite VOD streamerja, ki ga želite shraniti.
- Z desno tipko miške kliknite VOD in izberite »Kopiraj povezavo«.
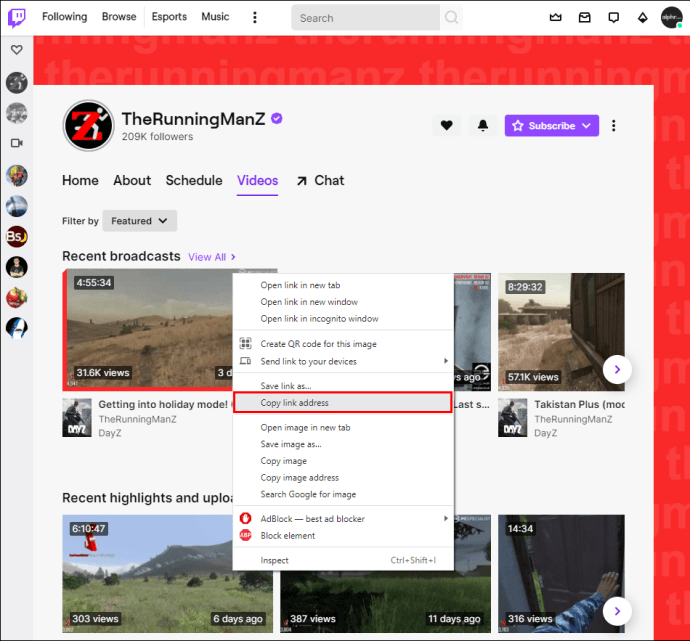
- Odprite Twitch Leecher in prilepite povezavo pod zavihek »URL-ji«.
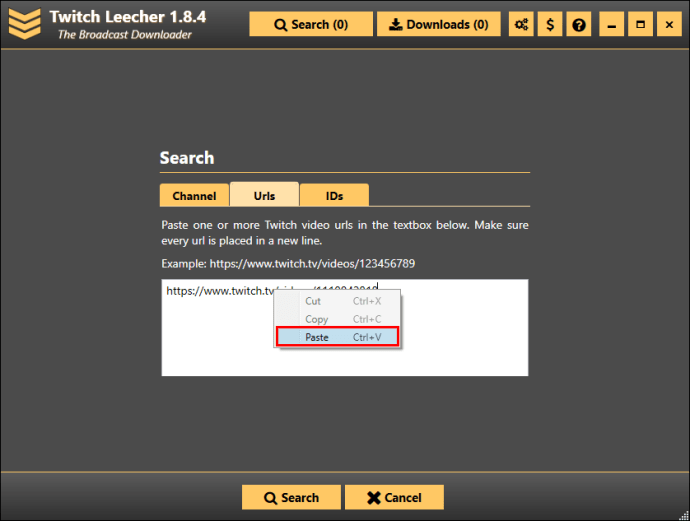
- Kliknite na gumb "Išči".
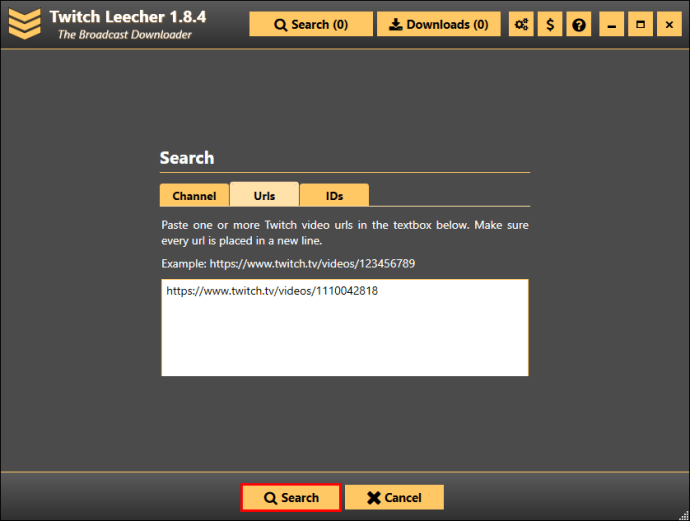
- Izberite »Prenesi«.
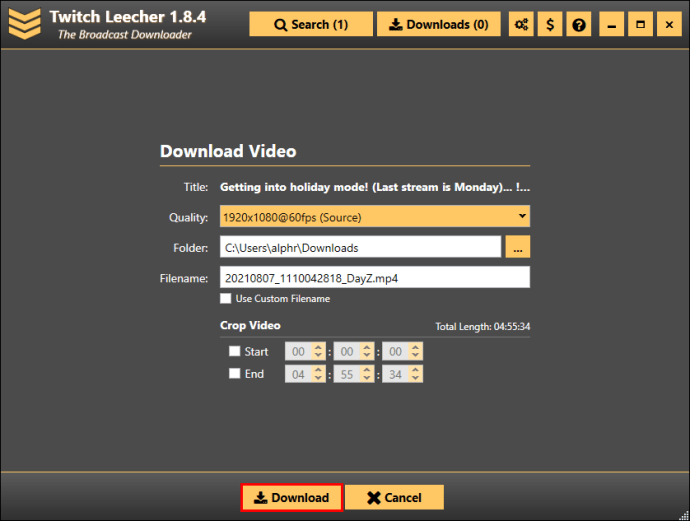
- Izberite velikost ločljivosti in mapo, kamor bo shranjena.
- Ko končate, znova kliknite gumb »Prenesi«.
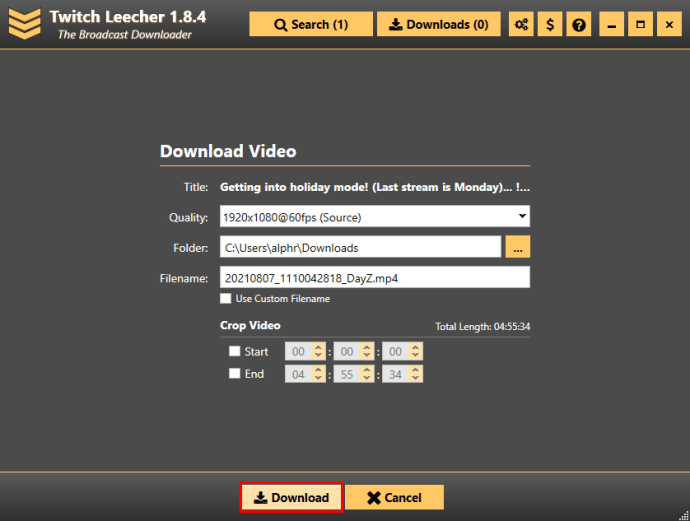
Čeprav vam bo morda vzelo dodatnih nekaj minut, je ta metoda enostavna in vam bo omogočila prenos katerega koli Twitch VOD, ki ga želite.
Ne dovolite, da vaše Twitch VOD odpadejo
Če nameravate razširiti svoj kanal Twitch, je nujno vedeti, kako prenesti svoje najpomembnejše VOD. Ne glede na to, kateri način uporabljate, ko shranite VOD-je v svojo napravo, lahko dostopate do njih, jih urejate in naložite.
Ste že kdaj prenesli svoje Twitch VOD? Ali ste to storili prek spletnega mesta ali z aplikacijo tretje osebe, kot je Twitch Leecher? Sporočite nam v spodnjem razdelku za komentarje.