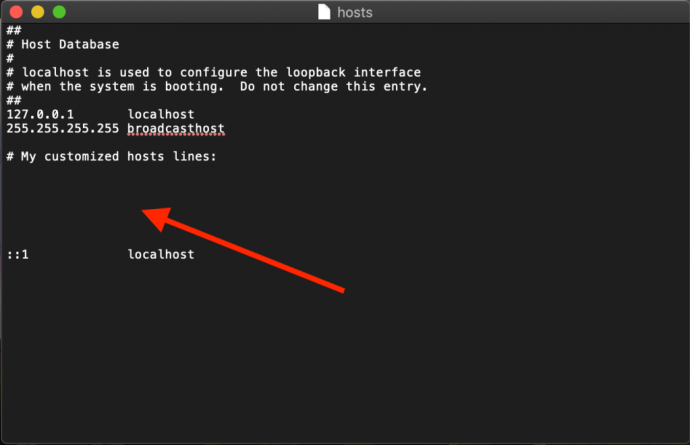Datoteka gostiteljev vašega Maca je majhen, a pomemben besedilni dokument, ki ima možnost preslikavanja imen gostiteljev na določene naslove IP.
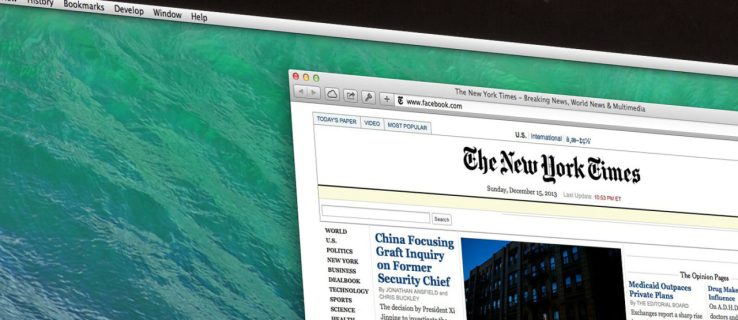
Medtem ko sodobni internet uporablja različne javne in zasebne strežnike DNS za preslikavo naslovov IP, je datoteka gostiteljev priročen način za preglasitev teh strežnikov DNS, ki vam omogoča, da ročno usmerite naslov spletnega mesta na želeni naslov IP ali blokirate dostop do spletno mesto v celoti tako, da kaže na neuporabljen ali notranji naslov IP.
Oglejmo si na hitro, kako urediti datoteko gostiteljev Mac v sistemu macOS.
Kako urediti datoteko gostiteljev Mac z urejanjem besedila
Obstajata dva glavna načina za urejanje datoteke gostiteljev v Mac OS X.
Prvi je z uporabo TextEdit, saj je datoteka gostiteljev dokument z navadnim besedilom. Vendar datoteke ne morete odpreti neposredno, ker je v zaščitenem območju datotečnega sistema. Namesto tega moramo datoteko kopirati na nezaščiteno mesto, kot je namizje, jo urediti in nato kopirati nazaj.
- Če želite poiskati datoteko gostiteljev, odprite Finder, do katerega lahko dostopate s klikom na namizje, iskalnik smeškov v spodnjem levem kotu zaslona ali s pritiskom na cmd + Preslednica + Finder.
- Zdaj izberite Pojdi spustni meni.
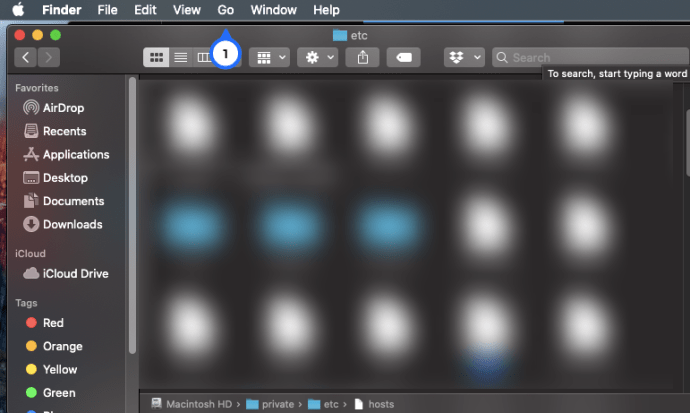
3. Nato izberite Pojdite v mapo iz menija.
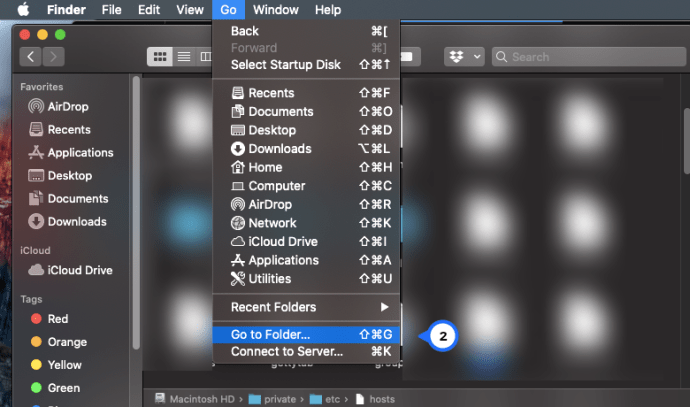
4. V polje vnesite »/zasebno/etc/gostitelji” v polje in pritisnite Vrnitev.
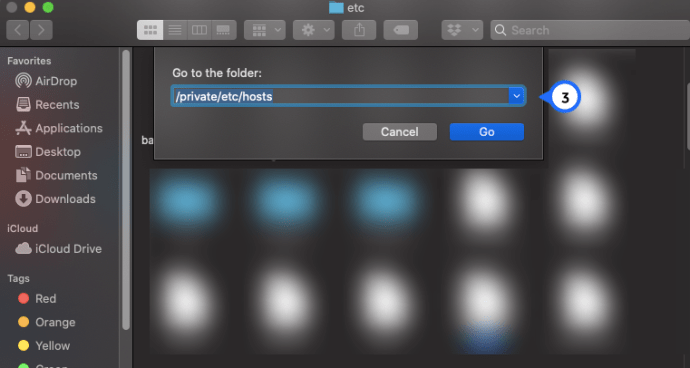
5. Odpre se novo okno Finderja in izbrana bo datoteka gostiteljev vašega Maca. Kliknite in ga povlecite iz Finder okno in ga spustite na namizje.
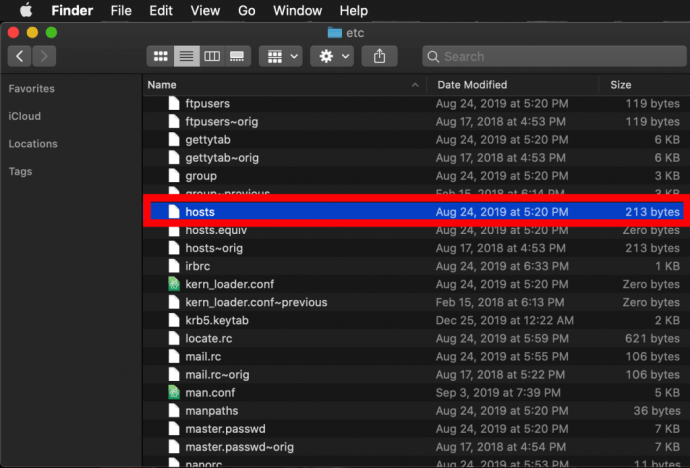 Če ga želite odpreti, preprosto dvokliknite in prikazala se bo vsebina datoteke v TextEdit (ali urejevalniku besedila po vaši izbiri).
Če ga želite odpreti, preprosto dvokliknite in prikazala se bo vsebina datoteke v TextEdit (ali urejevalniku besedila po vaši izbiri).
Blokiraj naslove IP
Privzeto je datoteka /etc/hosts razmeroma preprosta. Vsebuje številne vrstice opisnega besedila, ki so »zakomentirane« z znakom funta ali številke (imenovane tudi funt ali hashtag) (#).
Vsaka vrstica, ki se začne z znakom #, je komentar in je datoteka /etc/hosts ne bere. Za vsako vrstico računalnik prezre katero koli besedilo za znakom funta, zaradi česar je to dober način za dodajanje opomb in opisov vašim datotekam. Vsebuje tudi privzete vrednosti IP za localhost in broadcasthost. Če želite urediti datoteko, boste po broadcasthost dodali svoje vrstice.
Poleg testiranja na novo razvitih spletnih mest in migracij spletnega gostovanja je še en razlog za urejanje datoteke gostiteljev blokiranje dostopa do določenih spletnih mest.
V našem primeru se bomo pretvarjali, da je računalnik, ki ga uporabljamo, naprava, ki jo želimo uporabljati izključno za delo, ne da bi si dovolili, da bi nas Facebook motil na našem delovnem stroju.
Če želite to narediti, vnesite naslov IP, ki ga želite dodeliti, nato dva zavihka in ime gostitelja. V našem primeru želimo blokirati Facebook, zato bomo www.facebook.com preslikali na 0.0.0.0, kar bo kot neveljaven naslov IP povzročilo napako.
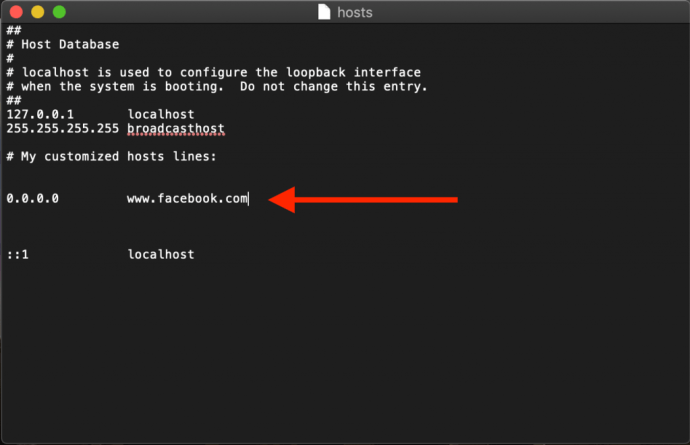 Zdaj, ko poskušamo iti na www.facebook.com z našega Mac-a, spletni brskalnik ne bo naložil strani, upajmo, da nas bo spodbudil, da se vrnemo na delo!
Zdaj, ko poskušamo iti na www.facebook.com z našega Mac-a, spletni brskalnik ne bo naložil strani, upajmo, da nas bo spodbudil, da se vrnemo na delo!
Preusmeri spletne naslove
Druga možnost je, da namesto 0.0.0.0 vnesete naslov IP veljavnega spletnega mesta, kar bo povzročilo, da bodo uporabniki, ki poskušajo dostopati do Facebooka, preusmerjeni na spletno mesto po vaši izbiri.
- Če želite določiti naslov IP spletnega mesta, lahko uporabite ukaz dig, ki je standardno priložen macOS-u. Za kopati spletno mesto prek terminala, preprosto odpremo Terminal in nato zaženemo ukaz dig na URL-ju, ki bo nato vrnil naslov IP kot izhod.
- Zdaj vnesite "
$ dig www.techjunkie.com + kratko104.25.27.105“
Opomba: možnost + kratka ohrani izhod samo tiste informacije, ki jih potrebujemo, to je naslov IP.
3. Zabeležite si vrnjen naslov IP in ga uporabite pri preslikavanju datotek gostiteljev Mac. na primer The New York Times spletna stran vrne naslov IP 170.149.172.130. Če to preslikamo na Facebook v naši datoteki gostiteljev, bo vsakič, ko nekdo, ki uporablja Mac, poskušal iti na Facebook, videl The New York Times namesto tega naloži.
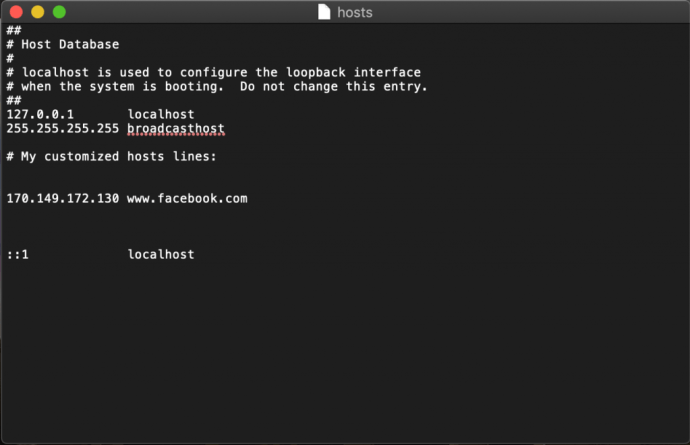 Opomba: številna spletna mesta vam ne bodo omogočila preslikavanja imena domene v naslov IP, ki je trenutno preslikan na spletno mesto, zato boste ob poskusu dobili varnostno napako.
Opomba: številna spletna mesta vam ne bodo omogočila preslikavanja imena domene v naslov IP, ki je trenutno preslikan na spletno mesto, zato boste ob poskusu dobili varnostno napako.
4. V datoteko gostiteljev lahko dodate poljubno število vnosov, tako da v vsako vrstico vnesete nove preslikave. Ko naredite želene spremembe v datoteki gostiteljev, jo shranite na trenutno lokacijo na namizju.
5. Nato povlecite in spustite datoteko gostiteljev z namizja nazaj na prvotno lokacijo na /zasebno/itd. Če ste zaprli okno Finderja, ki kaže na ta imenik, preprosto uporabite Finder > Pojdi > Pojdi v mapo ukaz, o katerem smo razpravljali zgoraj, da ga ponovno odprete.
6. Ko spustite datoteko gostiteljev nazaj na prvotno mesto, vas bo macOS vprašal, kaj storiti z nespremenjeno datoteko gostiteljev, ki je že tam. Izberite Zamenjati in nato vnesite svoje skrbniško uporabniško geslo za preverjanje pristnosti prenosa.
Ko je spremenjena datoteka gostiteljev zdaj na mestu, zaženite spletni brskalnik, da preizkusite spremembe.
Izperite predpomnilnik DNS
V večini primerov bi moralo novo preslikavo delovati takoj, vendar če ne vidite pravilnega vedenja, boste morda morali izprazniti predpomnilnik DNS, zaradi česar brskalnik prisili, da bere iz datoteke gostiteljev, da določi preslikavo.
- Če želite izprazniti predpomnilnik DNS na vašem Macu, odprite Terminal in uporabite naslednji ukaz (sudo vam omogoča, da zaženete ta ukaz kot skrbnik vašega računalnika):
- Zdaj vnesite "
sudo killall -HUP mDNSResponder« in pritisnite Vrnitev. Opomba: Za izvedbo tega ukaza boste morali vnesti svoje skrbniško geslo. - Če želite, da vaš Mac počisti predpomnilnik DNS, nato potrdite, da je predpomnilnik počistil tako, da oddate potrditev, vnesite ta dva ukaza, ločena s podpičjem, kot je prikazano tukaj: "
sudo killall -HUP mDNSResponder; recimo, da je bil predpomnilnik DNS splakan“
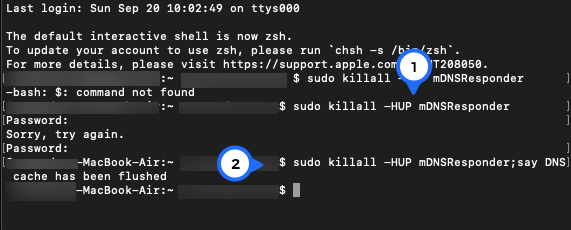
Vaš Mac bo nato skozi zvočnike sporočil »Predpomnilnik DNS je bil splakan«.
Kako urediti datoteko gostitelja Mac v terminalu z Nano
Koraki v prejšnjem razdelku so dovolj enostavni, vendar če se želite izogniti kopiranju datoteke gostiteljev, jo lahko uredite neposredno v terminalu z urejevalnikom besedil UNIX Nano, ki je vgrajen v macOS.
- Če želite začeti, zaženite Terminal, vnesite naslednji ukaz in pritisnite Return. Kot pri vseh ukazih sudo boste morali vnesti tudi svoje skrbniško geslo, da ga izvedete:
"sudo nano /private/etc/hosts“
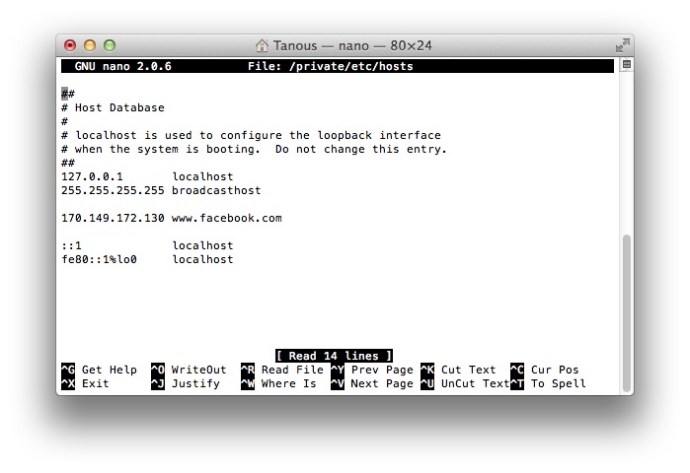
2. Zdaj boste videli, da je datoteka gostiteljev odprta v nano urednik oz vim ali drugega urejevalnika po vaši izbiri. Za navigacijo in urejanje datoteke v nano, uporabite puščične tipke na tipkovnici.
3. Tako kot smo storili z zgornjo metodo TextEdit, lahko poljubno dodajamo, urejamo ali odstranimo preslikave imen gostitelja. Ker smo Nano zagnali s pomočjo sudo, bodo vse spremembe potrjene in shranjene neposredno v izvirno datoteko gostiteljev, ne da bi jo bilo treba kopirati izven domačega imenika.
4. Ko končate s spremembami, pritisnite Control-X za izhod iz urejevalnika, Y shraniti in Vrnitev da prepišete obstoječo datoteko gostiteljev.
Kot smo že omenili, poskrbite, da boste izpraznili predpomnilnik DNS, če opazite, da vaše nove preslikave ne delujejo pravilno.
Naši primeri so omenjali blokiranje in preusmerjanje motečih spletnih mest v delovnem okolju, vendar lahko te korake uporabite tudi za ročno blokiranje dostopa do zlonamernih spletnih mest in seveda tudi za druge namene.
Če kdaj naredite napako in niste prepričani, kako jo popraviti, lahko vedno obnovite privzeto vsebino datoteke gostiteljev z uporabo enega od zgornjih metod za vnos naslednjih privzetih informacij:
# Host Database # # localhost se uporablja za konfiguracijo vmesnika za povratno zanko # ko se sistem zažene. Ne spreminjajte tega vnosa. ## 127.0.0.1 lokalni gostitelj 255.255.255.255 broadcasthost::1 localhost fe80::1%lo0 lokalni gostitelj##
Zadnje misli
Poznavanje urejanja datoteke gostiteljev v macOS ponuja priročen način za preglasitev strežnikov DNS in ročno usmerjanje naslova spletnega mesta na nov naslov IP ali blokiranje dostopa, z upoštevanjem zgoraj opisanih korakov pa lahko to nalogo opravite zelo hitro.
Če ste uporabnik Mac in se vam zdi ta članek koristen, si boste morda želeli ogledati druge vadnice TechJunkie, vključno s tem, kako najti natančen model procesorja Mac in kako izprazniti DNS v Mac Mojave.
Kaj je razlog, da želite urediti datoteko gostiteljev vašega Maca? Kako je uspelo? Povejte nam o tem v spodnjih komentarjih!