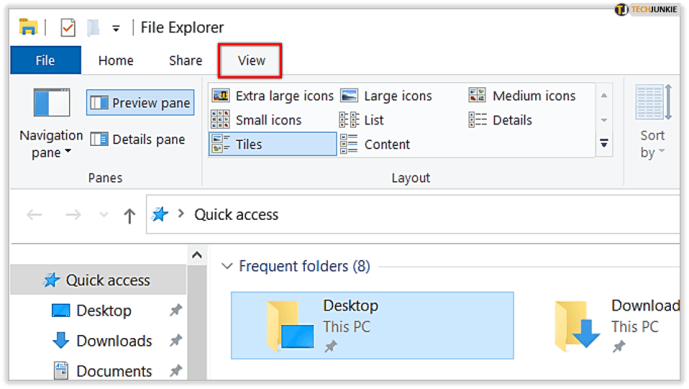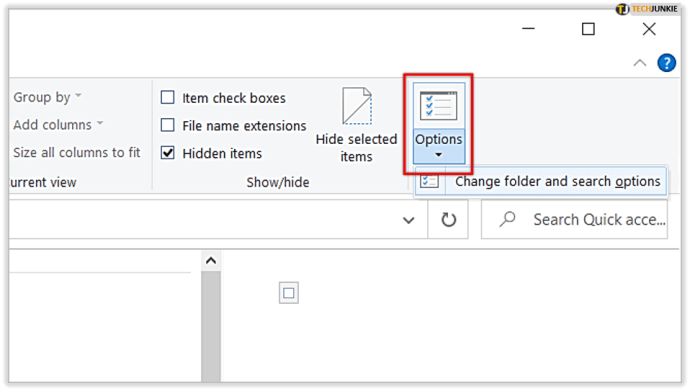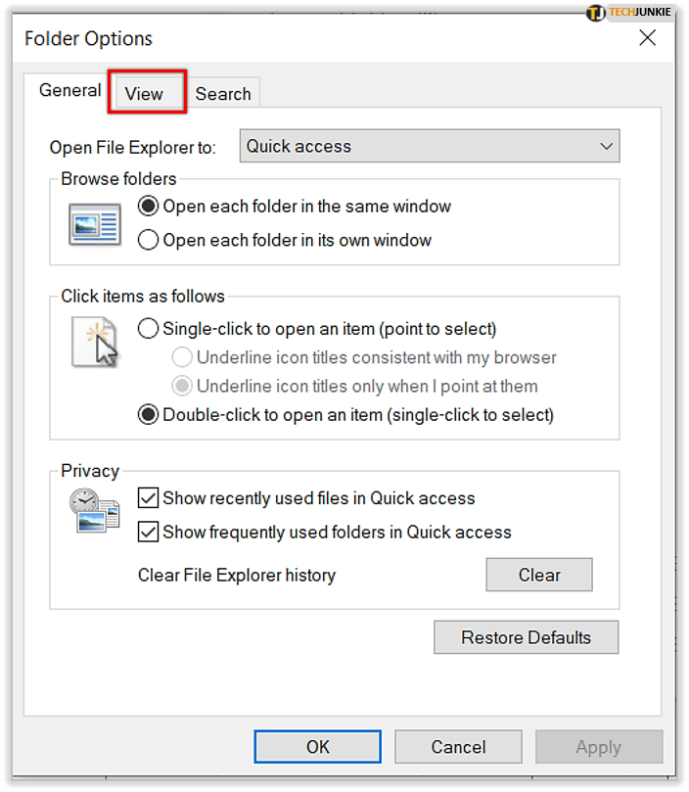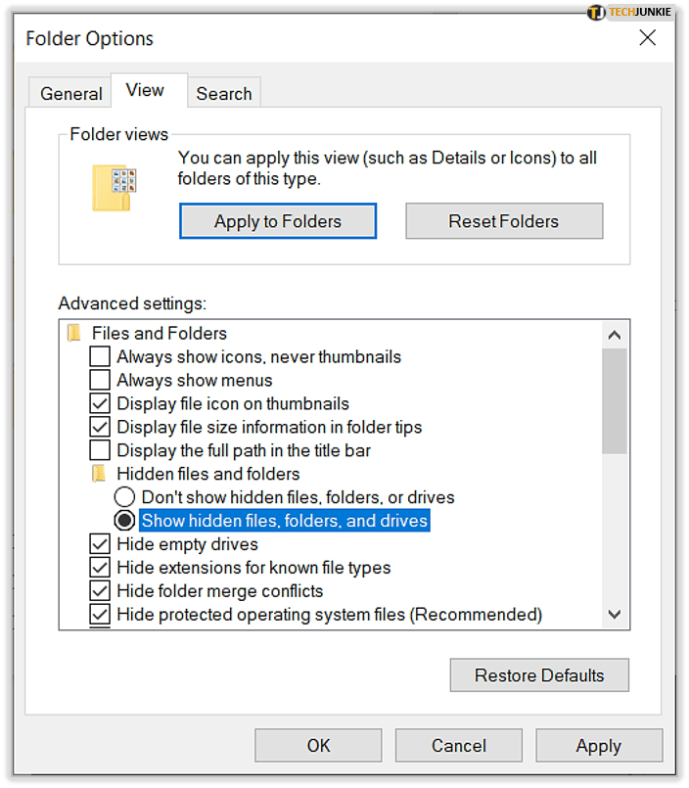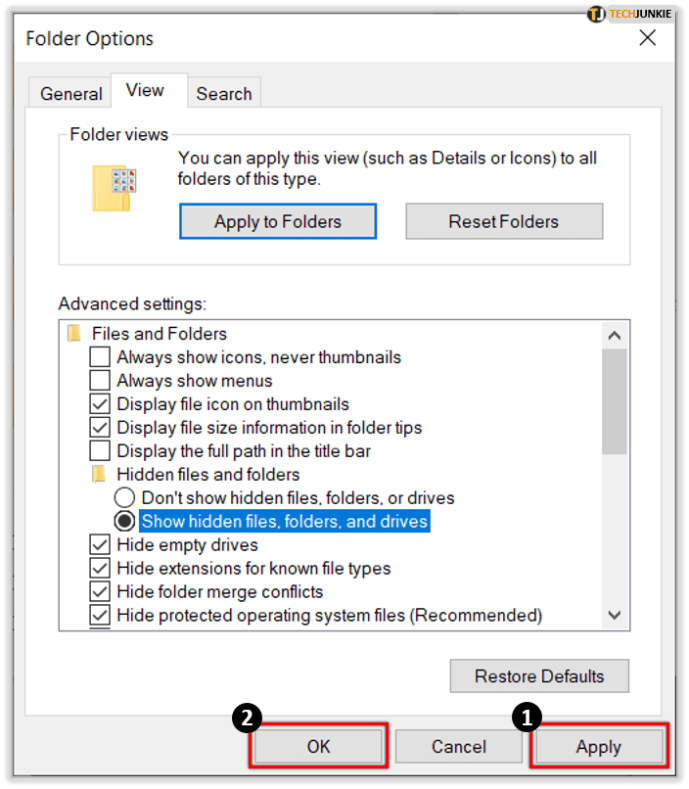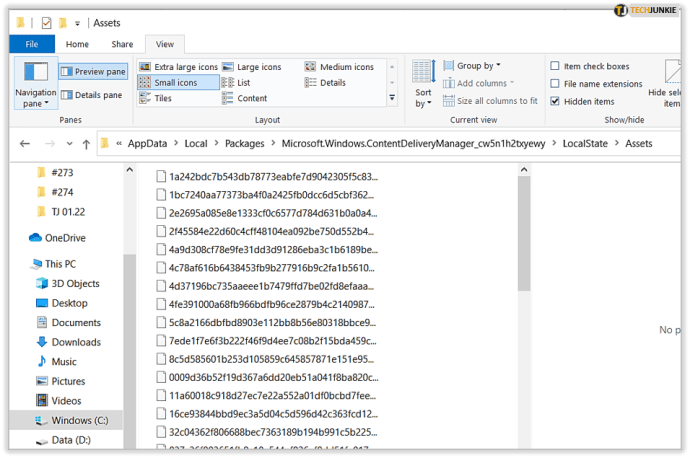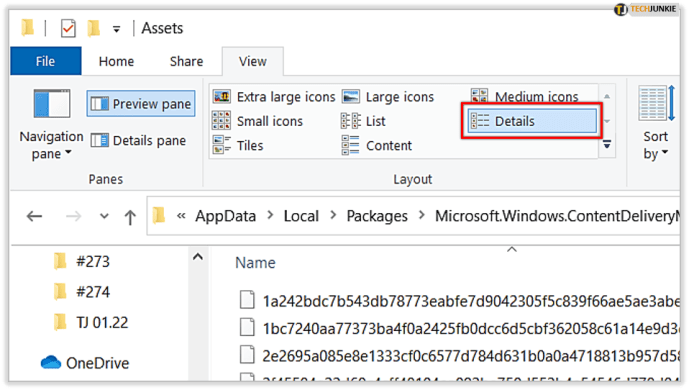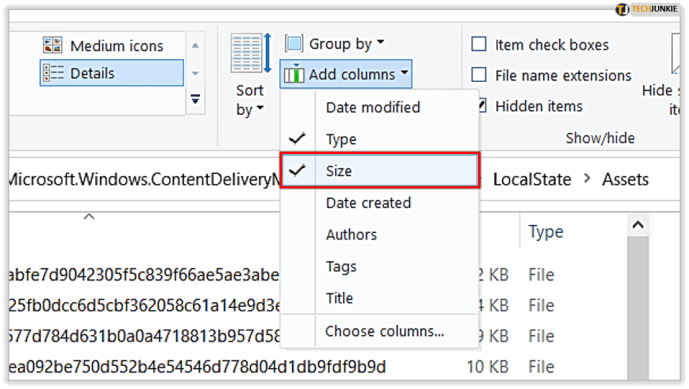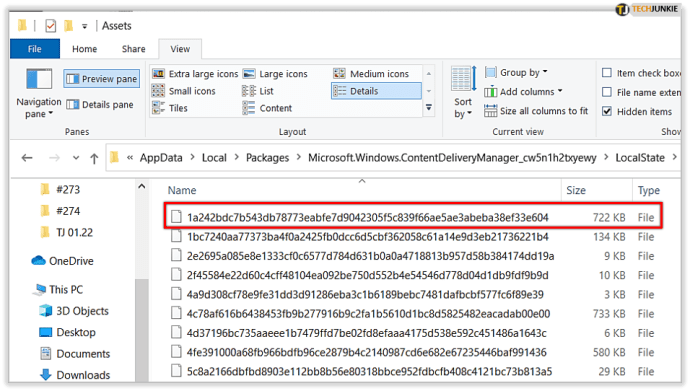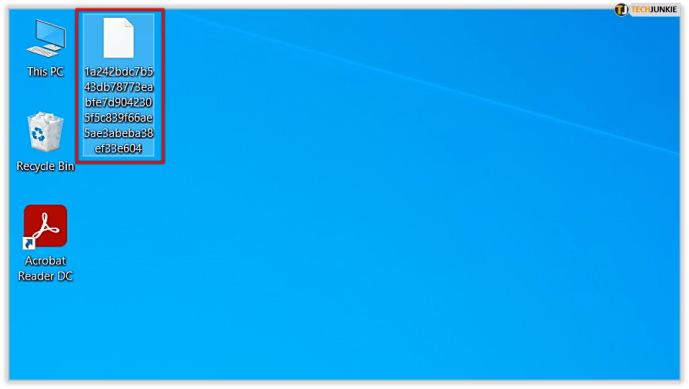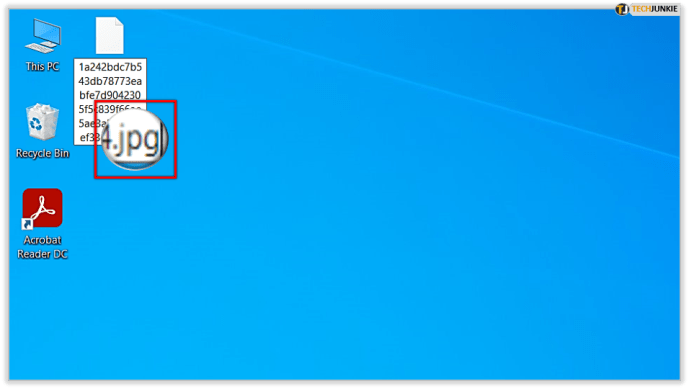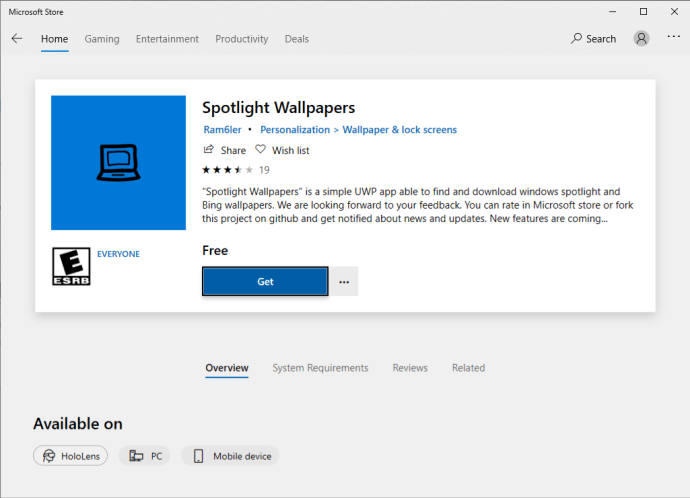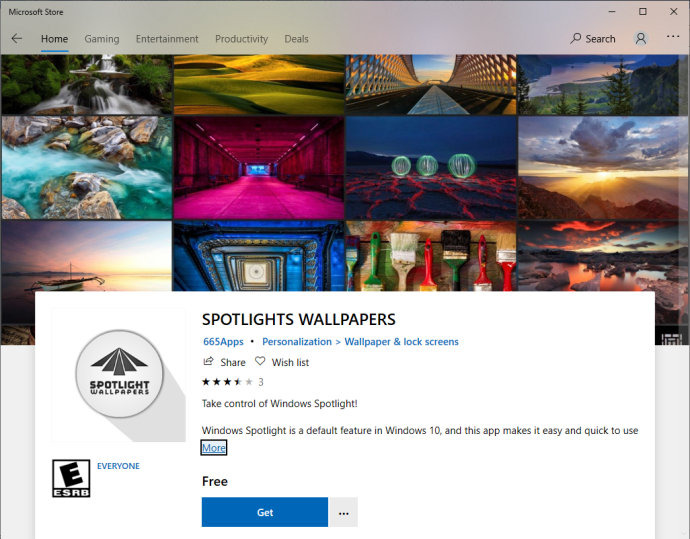Windows 10 je enostavno najbolj estetsko prijetna različica sistema Windows doslej. Nikjer se ta izjava ne kaže bolj jasno kot v podpori operacijskega sistema za čudovita ozadja, teme in slike ozadja.
Večino tem in slik ozadja je enostavno najti in jih spremeniti v druge namene (glejte naš članek o tem, kako poiskati slike ozadja v sistemu Windows 10).
Vendar pa obstaja en vir slik, ki ga je težje izslediti, znan kot slike Windows Spotlight. Te slike ozadja so niz osupljivih fotografij, ki jih je pripravil Bing, ki se samodejno prenesejo v vaš profil Windows 10 in se prikažejo na vašem zaslonu, ko je vaš profil zaklenjen.
Tukaj lahko najdete slike zaklenjenega zaslona Windows Spotlight v sistemu Windows 10.
Kako omogočiti Windows Spotlight
Če želite poiskati in pridobiti te čudovite slike ozadja iz Binga, morate imeti omogočen Windows Spotlight. Možnost je privzeto aktivna, vendar se je morda kdaj spremenila zaradi sistemskih prilagoditev.
Če ga nimate aktiviranega, to storite tako:
Kliknite v iskalno polje v opravilni vrstici sistema Windows 10 in vnesite »zaklenjen zaslon«, nato pritisnite enter in zagnalo se bo aplikacija za nastavitve zaklenjenega zaslona.

V spustnem meniju »Ozadje« imate na voljo več možnosti. Če je vaše ozadje nastavljeno na nekaj drugega kot Windows Spotlight, ga preprosto spremenite. Tu je tudi več drugih možnosti, vključno s preklopi, za katere lahko aplikacije prikažejo hitra ali podrobna stanja, in možnostjo, da skrijete ali prikažete ozadje namizja Windows na zaslonu za prijavo.

Ena točka pojasnila: obstaja razlika med Windows'Prijava zaslon« in Windows 'lock screen.’ Funkcija Windows Spotlight, obravnavana tukaj, velja za zaklenjen zaslon.
Funkcijo Spotlight lahko hitro preizkusite tako, da zaklenete računalnik (bližnjica na tipkovnici: Tipka Windows + L). Glede na hitrost vaše internetne povezave lahko traja nekaj trenutkov, da se naloži nova slika Windows Spotlight, saj mora Windows prevzeti kopijo iz strežnikov Bing. Če ste že vklopili Spotlight, bo Windows te slike predčasno zagrabil v ozadju, vendar lahko pride do zamika, če ste funkcijo pravkar vklopili.

Med predogledom novih slik ozadja Windows Spotlight na zaklenjenem zaslonu lahko občasno vidite besedilno polje, ki vas vpraša, ali vam je všeč, kar vidite. Lahko se premaknete nad polje ali se ga dotaknete, da odgovorite z da (»všeč mi je!«) ali ne (»Ni oboževalec«). Ko izberete vašo izbiro, bosta Windows in Bing te informacije uporabila za prilagoditev prihodnjih slik vašim okusom, podobno kot lahko uporabniki dajo ocene seznamom predvajanja skladb po meri v storitvah, kot sta Pandora ali Apple Music.
Kje najti slike zaklenjenega zaslona Windows Spotlight
Ko omogočite Windows Spotlight, bo začel zbirati različne slike. Torej, kje jih najdete na vašem računalniku?
Microsoft te slike zelo dobro skrije, zato boste morali nekaj kopati, da pridete do njih. Najdete jih tako:
- Odprto Raziskovalec datotek in kliknite na Ogled zavihek.
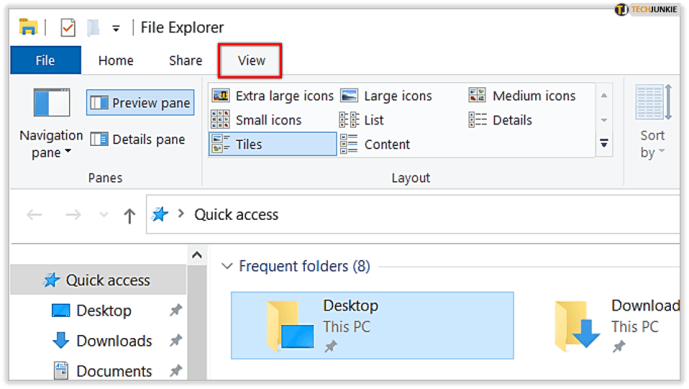
- Poiščite in kliknite Opcije na skrajni desni strani orodne vrstice na traku File Explorer (morda boste morali prilagoditi velikost File Explorerja, da ga vidite).
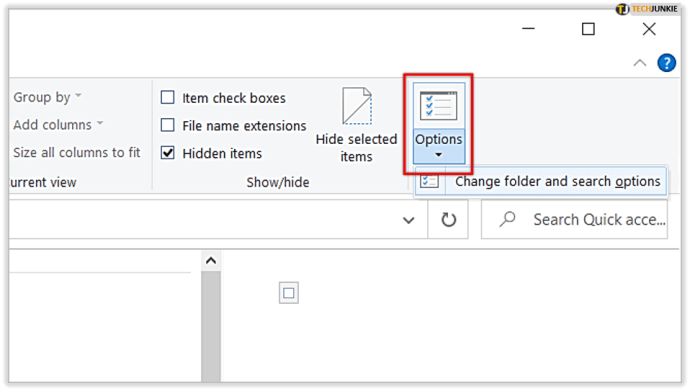
- V oknu Možnosti mape, ki se prikaže, izberite Ogled zavihek.
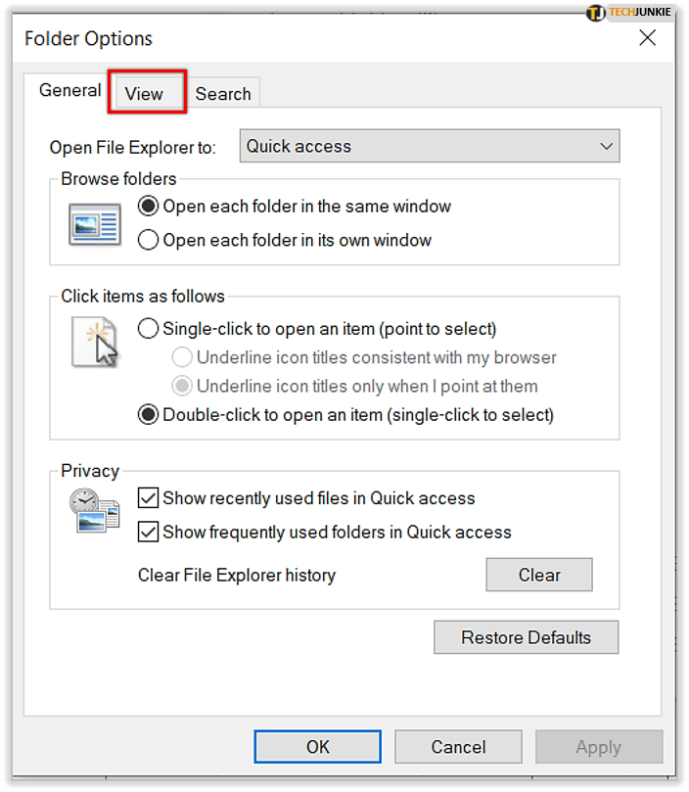
- V Napredne nastavitve seznamu, kliknite gumb z oznako Pokaži skrite datoteke, mape in pogone.
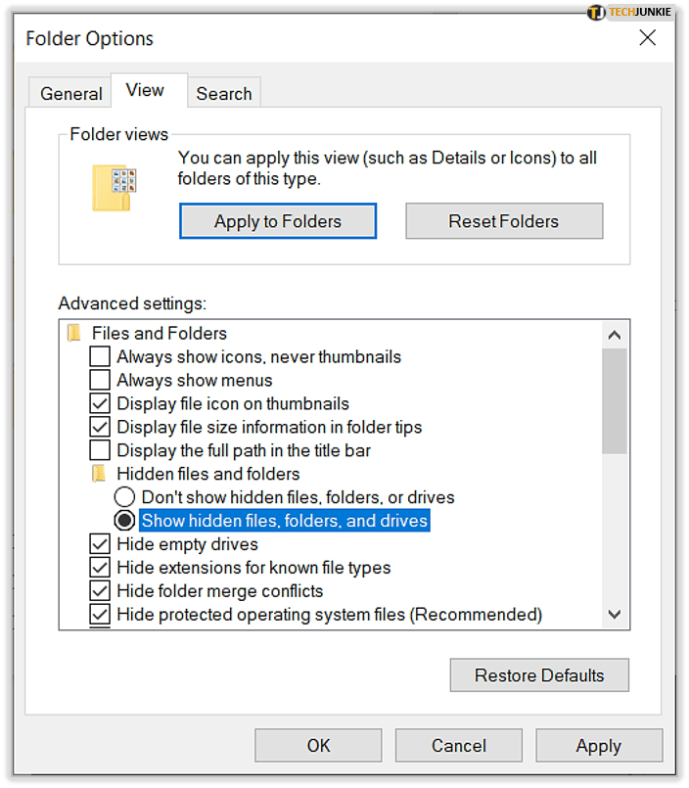
- Kliknite Prijavite se da shranite spremembo, nato kliknite v redu da zaprete okno Možnosti mape.
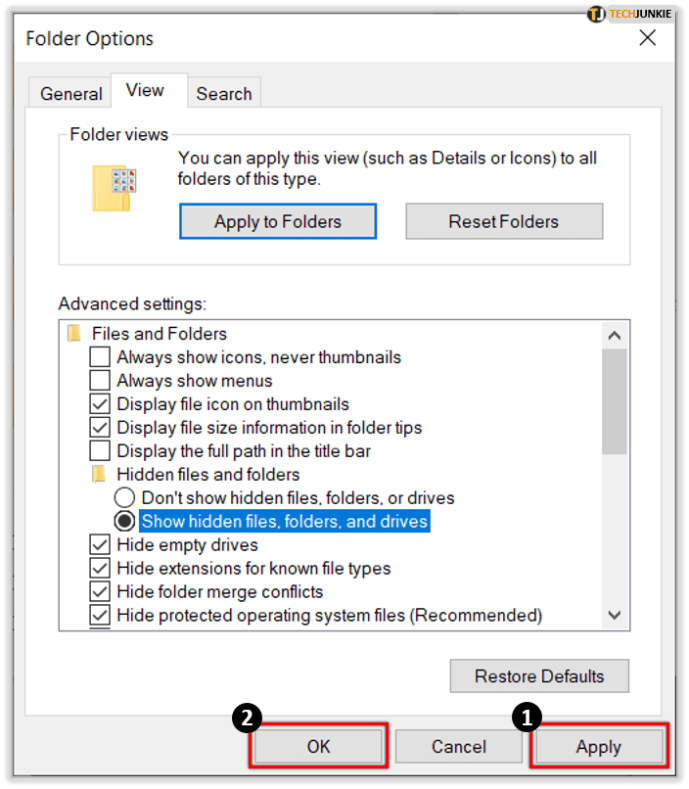
- V Raziskovalcu datotek se pomaknite do: Ta računalnik > C: > Uporabniki > [Vaše uporabniško ime] > AppData > Lokalno > Paketi > Microsoft.Windows.ContentDeliveryManager_cw5n1h2txyewy > LocalState > Sredstva.
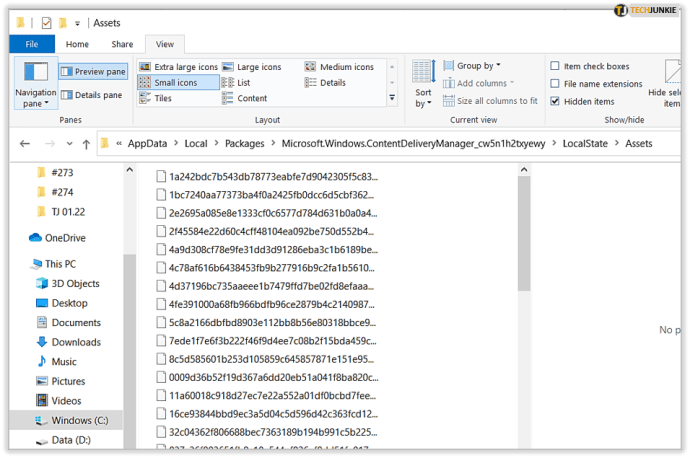
Na tej točki bi morali videti mapo Sredstva s celim kupom datotek brez kakršnih koli končnic datotek. Te datoteke so vaše slike zaklenjenega zaslona Windows Spotlight, navedene v različnih velikostih in oblikah.
Če nameravate uporabiti katero od slik Windows Spotlight na namiznem računalniku ali prenosnem računalniku, boste želeli različice teh slik v velikosti namizja. To so običajno slike z največjo velikostjo datotek. Tukaj je opisano, kako prepoznati prave datoteke ozadja.
- Preklopite File Explorer na Podrobnosti pogled.
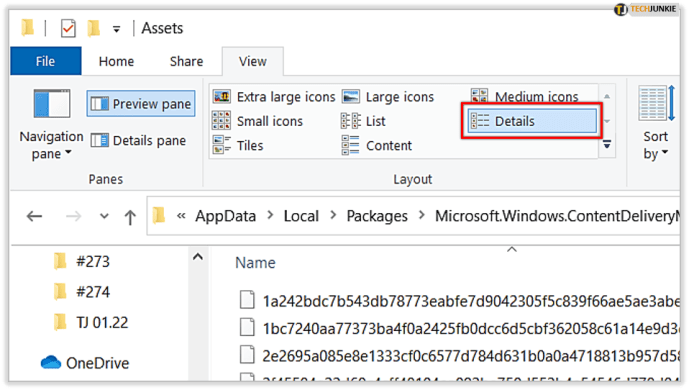
- Prepričajte se, da Velikost stolpec je omogočen, da vam pomaga prepoznati prave slike.
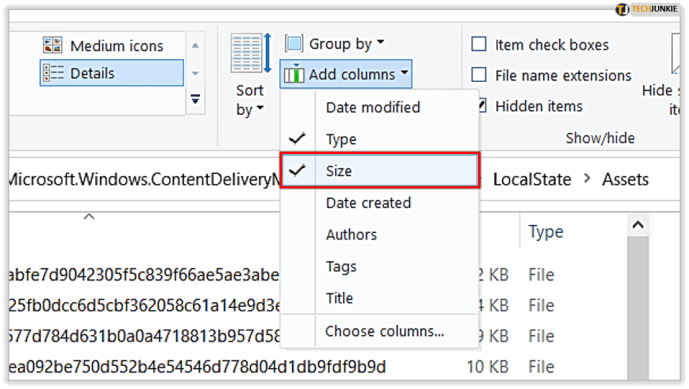
Kopirajte in prilepite slike, ki jih želite
Zdaj moramo le razumeti to zmešnjavo podatkov, ki ste jo pravkar našli. The datoteke so slike JPEG z edinstvenimi imeni. Tukaj je opisano, kako pridobiti fotografije.
- Izberite eno ali dve datoteki z večjo velikostjo (običajno več kot 400 KB).
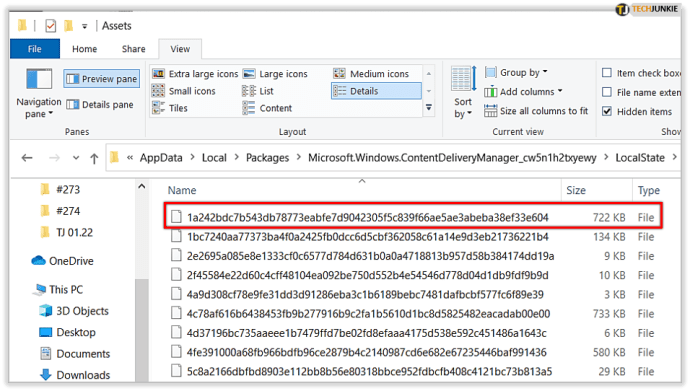
- Kopirati izbrane datoteke na namizju ali v drugo mapo na vašem računalniku.
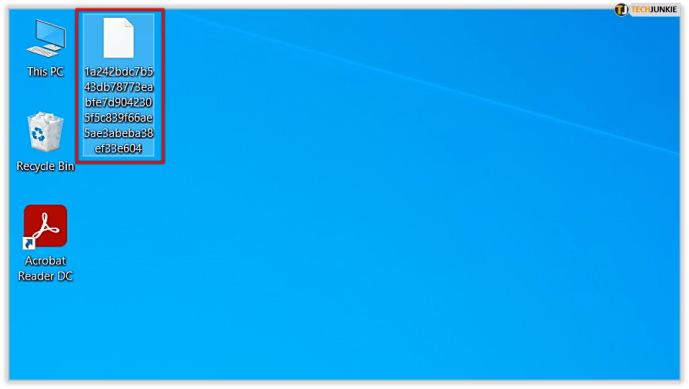
- Pomaknite se do imenika, kamor ste prilepili datoteke.
- Označite eno datoteko in pritisnite F2 na tipkovnici, da ga preimenujete in na koncu dodate razširitev '.jpg'.
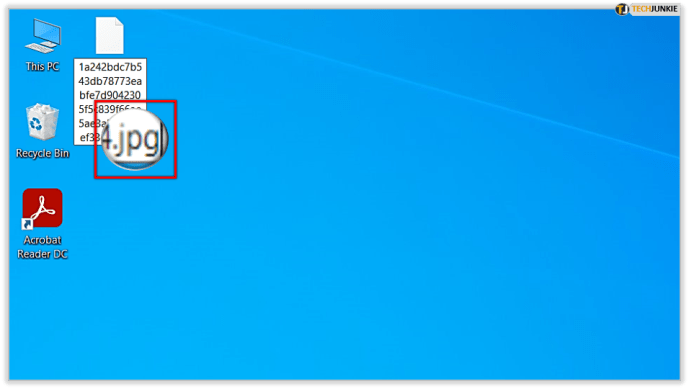
Ko preimenujete datoteko in na koncu dodate '.jpg', bi morali imeti možnost, da dvokliknete datoteko, da jo odprete v programu Windows Photos ali želenem pregledovalniku slik.

Prenesite slike Windows Spotlight z aplikacijo
Windows 10 Store vključuje nekaj aplikacij, ki so posebej zasnovane za prenos in pridobivanje ozadij Spotlight. Aplikacije olajšajo postopek, brez mučenja in zapletenih korakov.
Nekatere dobre možnosti vključujejo:
- Ozadja Spotlight avtorja Ram6ler
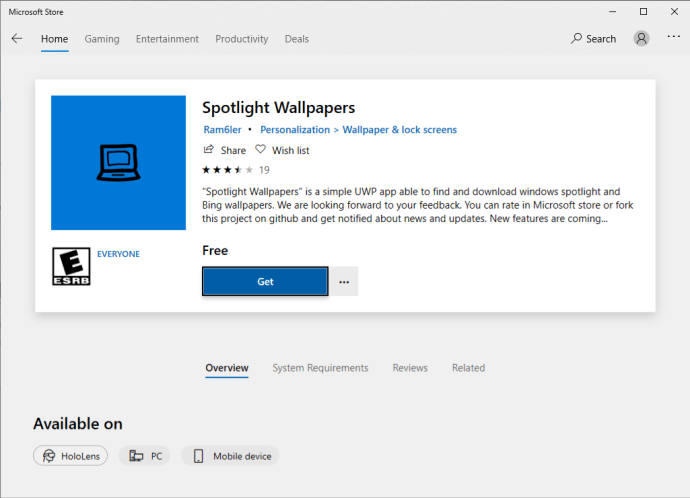
- Ozadja Spotlights proizvajalca 665Apps
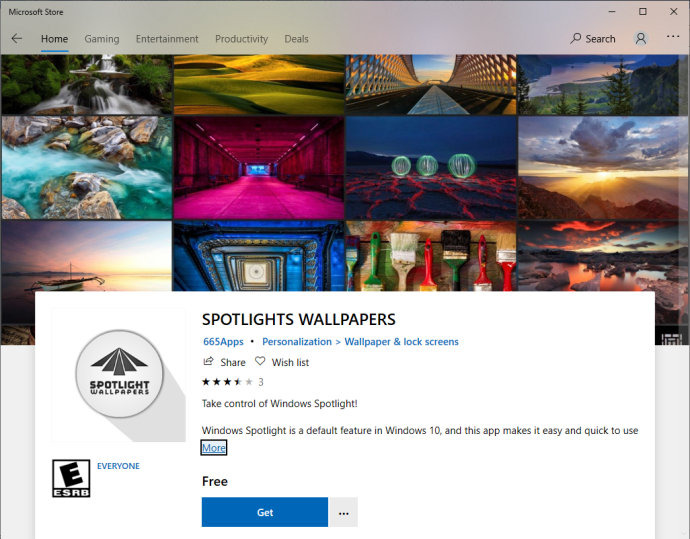
Katera koli od teh aplikacij vam bo omogočila hiter in enostaven prenos slik Spotlight v operacijskem sistemu Windows 10. Te aplikacije se lahko nekoliko zadenejo ali zgrešijo, zato je morda bolje, da sledite ročni rešitvi, opisani prej v tem članku.
Uporabite spletno mesto za prenos slik Spotlight
Na spletnem mestu Windows 10 Spotlight Images je arhiviranih več kot 2.000 slik Spotlight, več pa jih dodajamo vsak dan, zaradi česar je odlična možnost za uporabnike, ki želijo prenesti slike Spotlight, ne da bi morali sami opraviti delo.

Ali imate še kakšne predloge ali nasvete za dostop do teh čudovitih slik? Če že, potem delite svoje ideje z nami v spodnjih komentarjih!