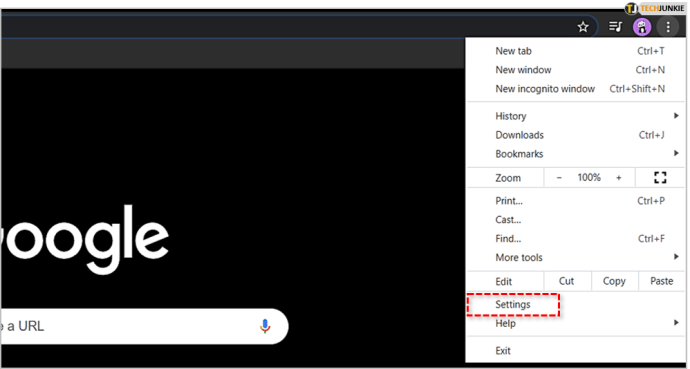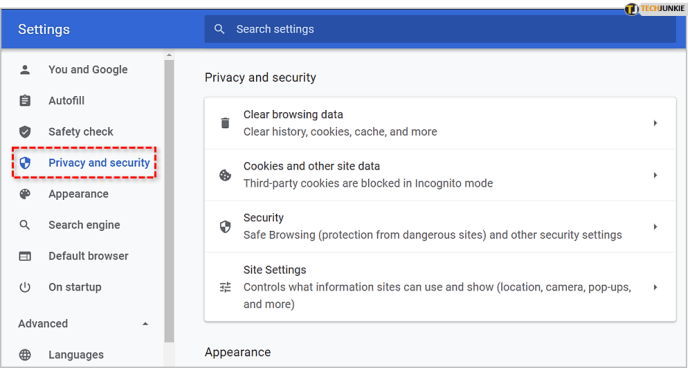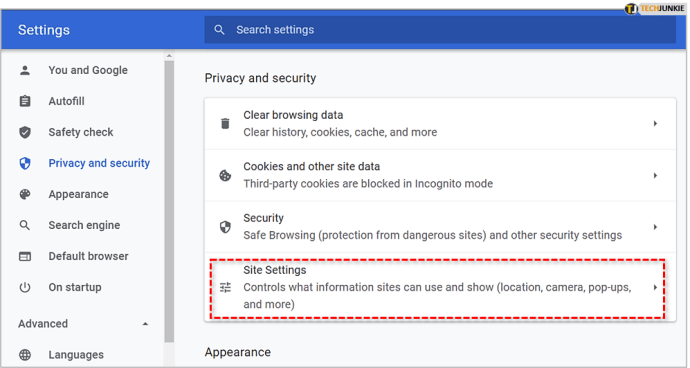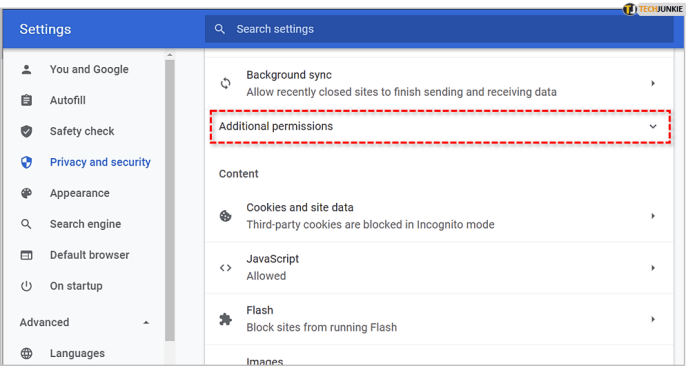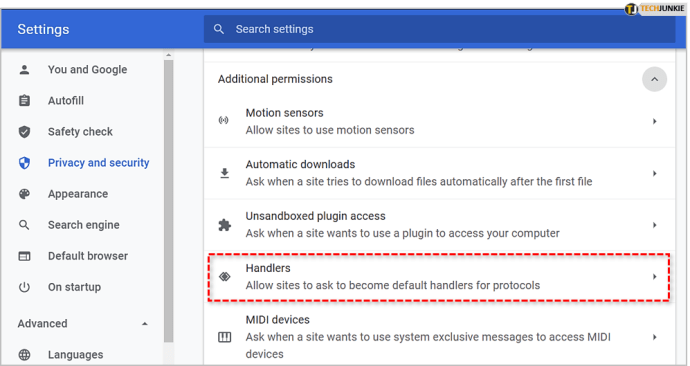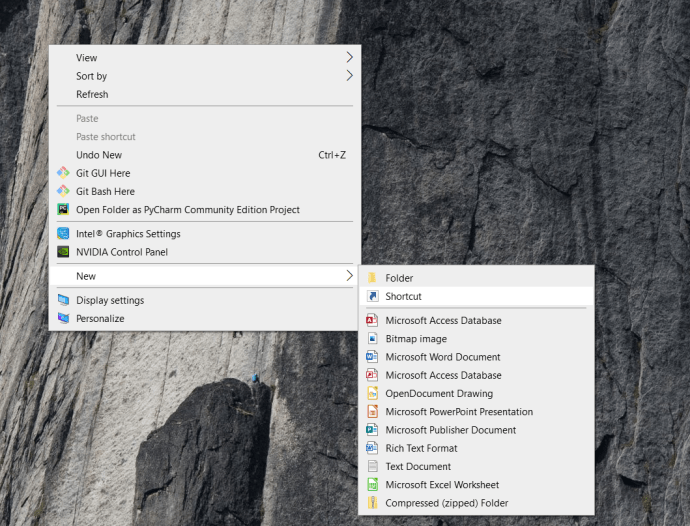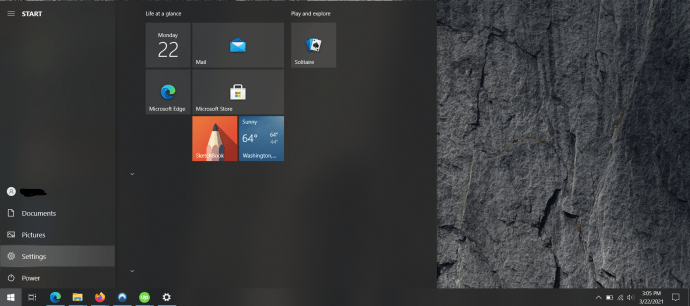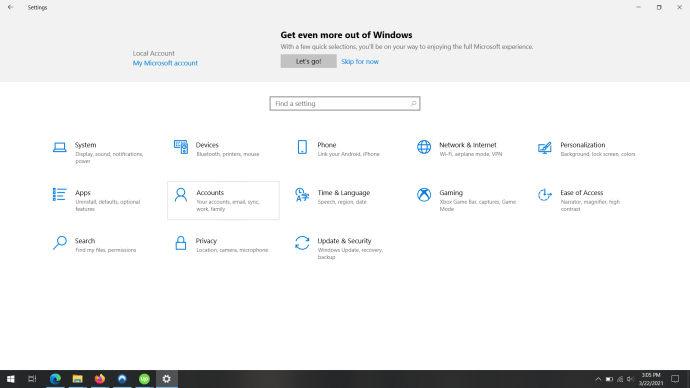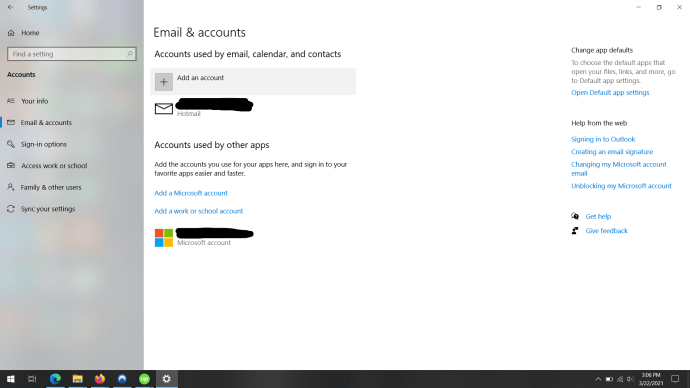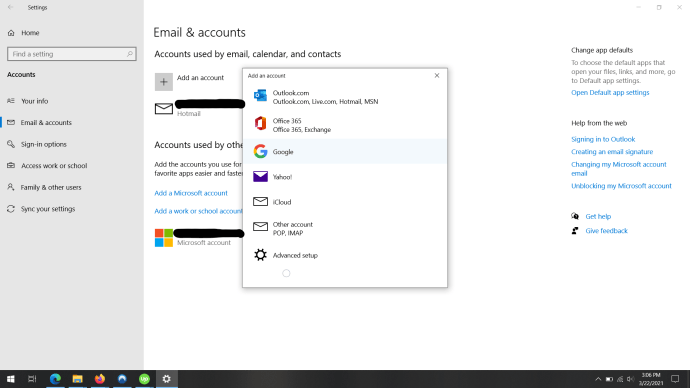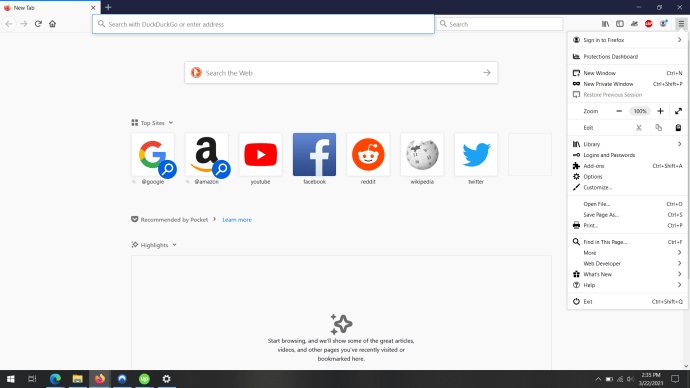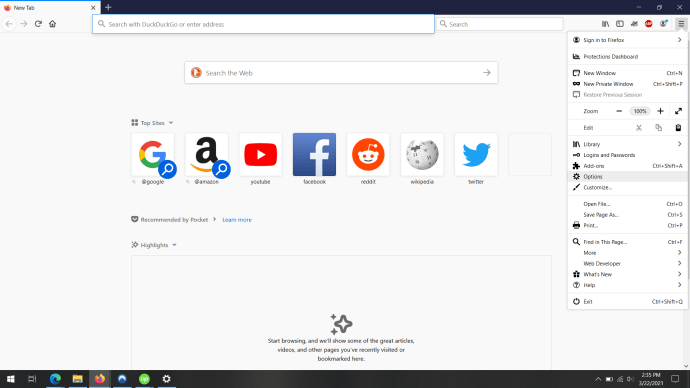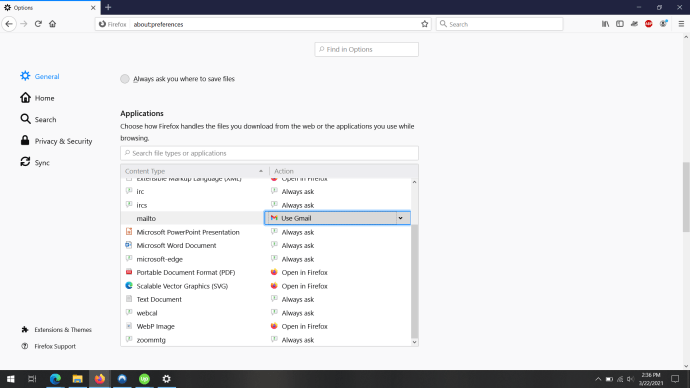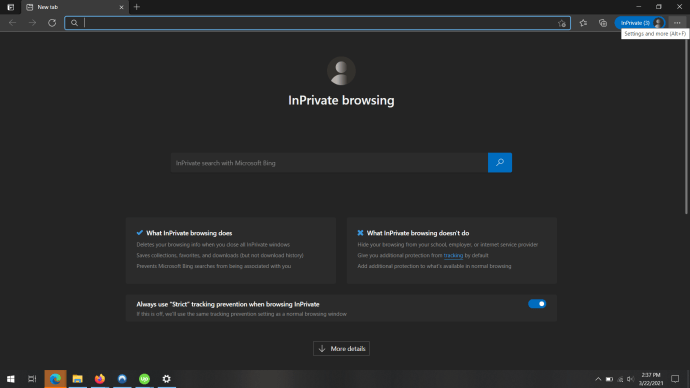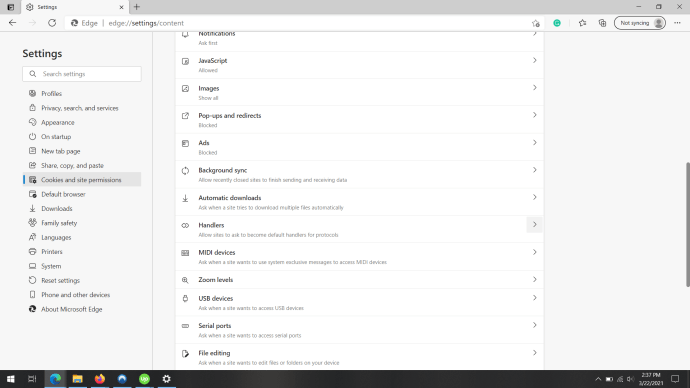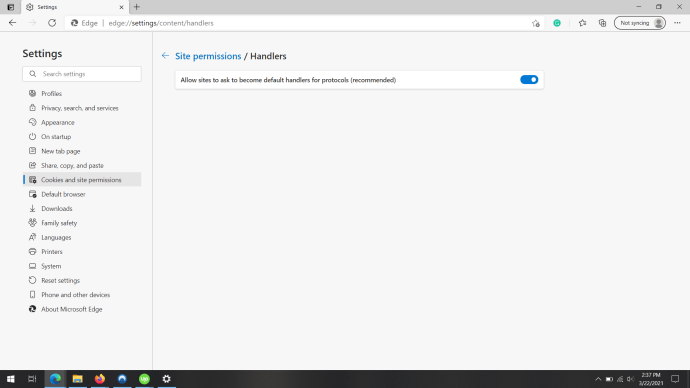Gmail je ena izmed najbolj priljubljenih e-poštnih aplikacij. Praktično je sinonim za e-pošto. Če pa vaš računalnik deluje v sistemu Windows 10, Gmail ni vaš privzeti e-poštni odjemalec. Če nastavljate svoj Windows 10 in raziskujete Microsoftove funkcije, boste opazili, da je privzeta pošta Windows.

Vendar ni nujno, da je tako. Gmail lahko imate kot privzetega e-poštnega odjemalca. Torej, kako ga nastavite?
Nastavitev e-pošte Google Chrome
Google Chrome in Gmail gresta z roko v roki. Torej lahko nastavite Gmail kot svojega primarnega e-poštnega odjemalca. Če želite to spremeniti, morate storiti naslednje:
- Odprite brskalnik Chrome in pojdite na Nastavitve.
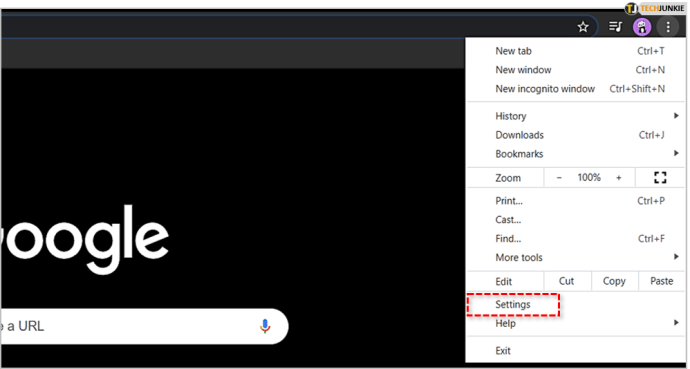
- Nato nadaljujte z izbiro »Zasebnost in varnost«.
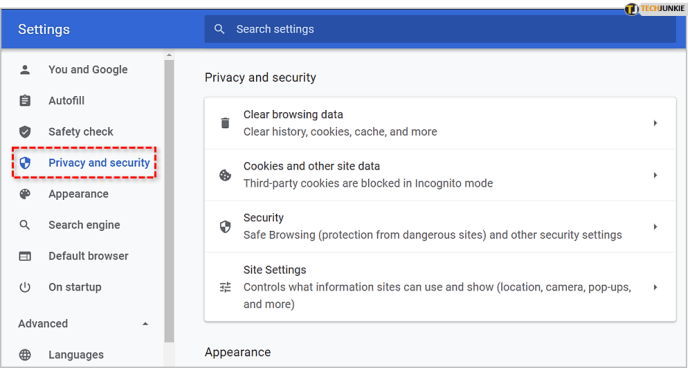
- Kliknite »Nastavitve spletnega mesta«.
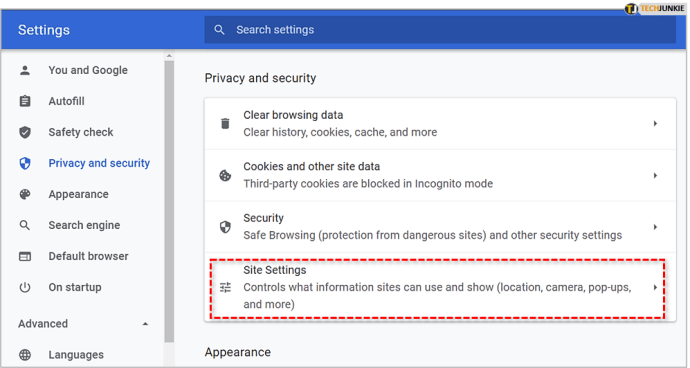
- Kliknite »Dodatna dovoljenja«.
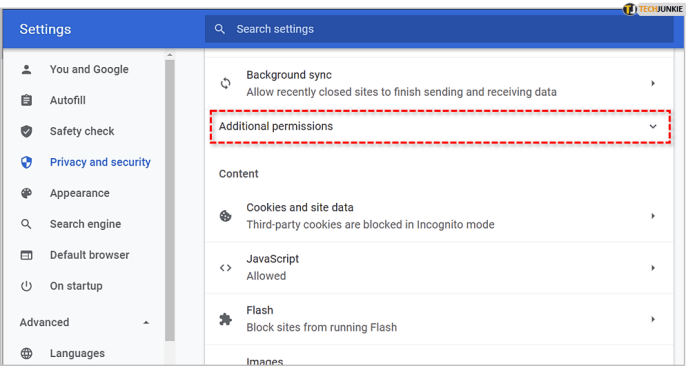
- Na koncu izberite »Rokovniki«.
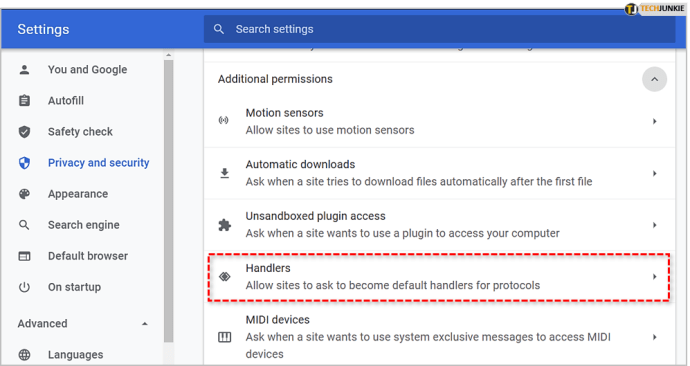
Ko ste tam, se morate prepričati, da ste vklopili možnost »Dovoli spletnim mestom, da zahtevajo, da postanejo privzeti upravljavci protokolov (priporočeno)«. Kar morate storiti, je, da se prijavite v svoj Gmail račun in izberete ikono upravljalnika, ki jo boste videli poleg ikone zvezdice. Nahaja se na desni strani naslovne vrstice. V pogovornem oknu izberite »Dovoli«. In po tem kliknite »Končano«.

Nato se morate odpraviti v nastavitve sistema Windows. Pojdi do Aplikacije>PrivzetoAplikacije>E-pošta. Aplikacijo E-pošta morate spremeniti v Google Chrome na desni plošči.

Tako bo Windows 10 vedel, da je vaš privzeti e-poštni odjemalec Gmail, in bo odprl Chrome naslednjič, ko boste kliknili eno od e-poštnih povezav. Ko vse nastavite, bi verjetno morali iti in preizkusiti. Preprosto kliknite na katero koli e-pošto s katerega koli spletnega mesta. E-poštni naslov bi moral biti že v naslovni vrstici. Vse, kar morate storiti, je, da vnesete zadevo in nadaljujete s pisanjem e-pošte.

Kako ustvariti bližnjico za Gmail na namizju Windows 10
Ustvarjanje bližnjice za Gmail na namizju Windows 10 je preprosto.
- Z desno tipko miške kliknite namizje in se spustite na Novo> Bližnjica in kliknite nanjo.
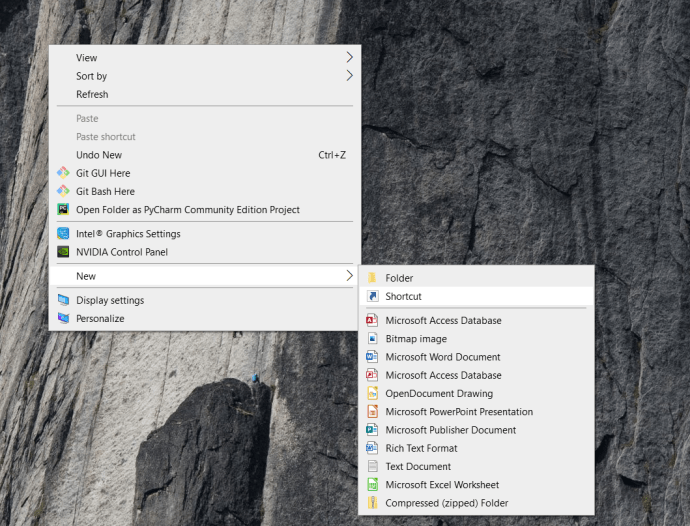
2. Vnesite www.gmail.com za lokacijo predmeta in kliknite »Naprej«.
3. Bližnjico poimenujte tako, da v besedilno polje vnesete Gmail in nato kliknete »Dokončaj«.
4. Odprite bližnjico in se prepričajte, da deluje. Lahko dvokliknete ikono ali z desno tipko miške kliknete in izberete »Odpri«.
Kako nastaviti svoj privzeti e-poštni račun v sistemu Windows 10
Ko nastavite Gmail kot privzeti e-poštni program, boste morda morali spremeniti privzeti e-poštni račun ali dodati novega.
- Kliknite ikono »Start« na dnu zaslona in izberite »Nastavitve«, njena ikona je videti kot zobnik.
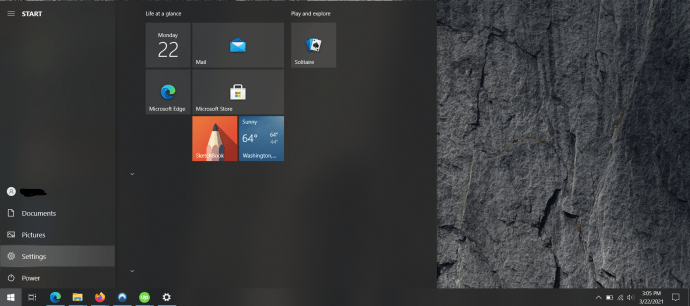
- Nato kliknite na "Računi".
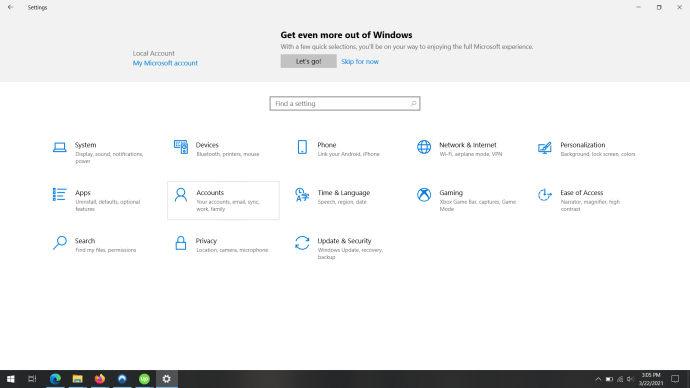
- Nato kliknite »E-pošta in računi«. in nato s klikom na ikono plus izberite »Dodaj račun«.
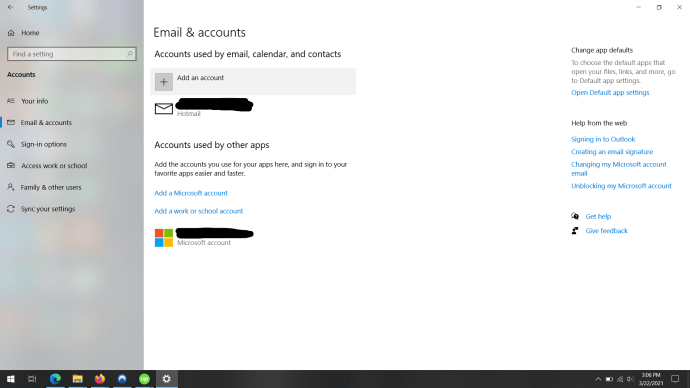
- Kliknite »Gmail« kot novo možnost računa in vnesite podatke o računu.
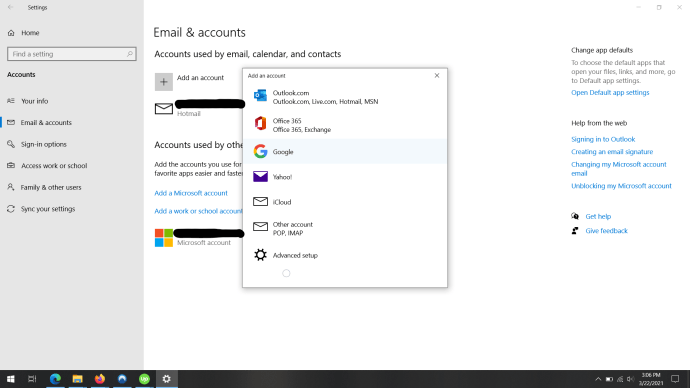
Kako nastaviti vaš brskalnik za privzeto odpiranje povezav Mailto v Gmailu
Nastavitev Gmaila kot privzetega programa za vaš brskalnik je enostavna.
Nastavite Gmail kot privzeto v Firefoxu
- Odprite brskalnik Firefox in kliknite »Odpri meni«.
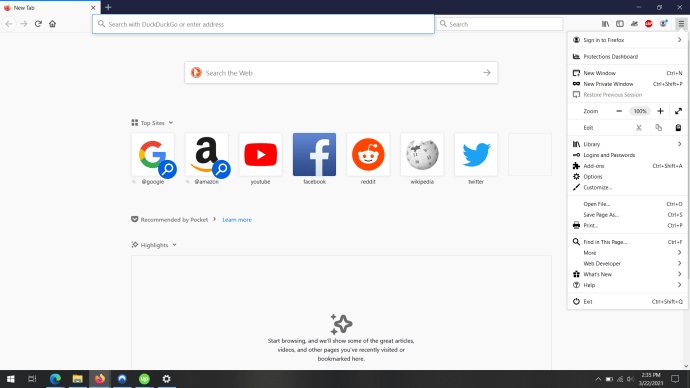
- Poiščite meni Možnosti in ga izberite.
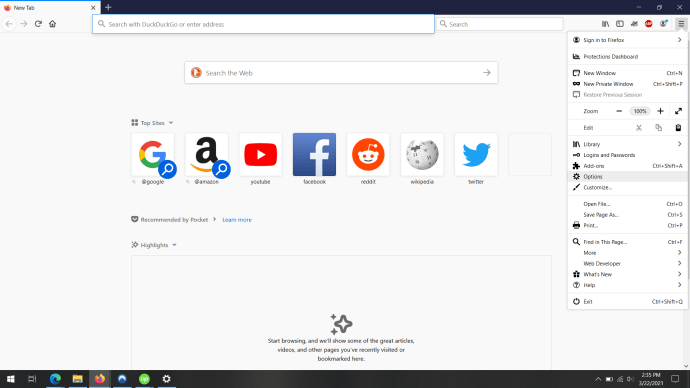
- Na zavihku Splošne nastavitve se pomaknite navzdol, dokler ne vidite »Aplikacije« in poiščite aplikacijo »mailto«. Kliknite spustni meni in izberite »Uporabi Gmail«.
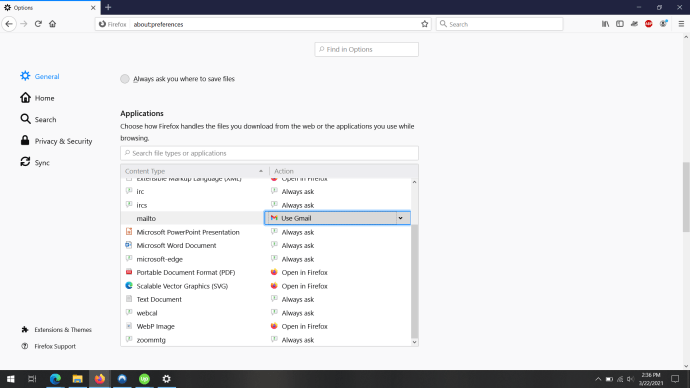
Nastavite Gmail kot privzeto v programu Microsoft Edge
- Odprite Microsoft Edge in kliknite »Nastavitve in več«, ki se nahaja v zgornjem desnem kotu brskalnika.
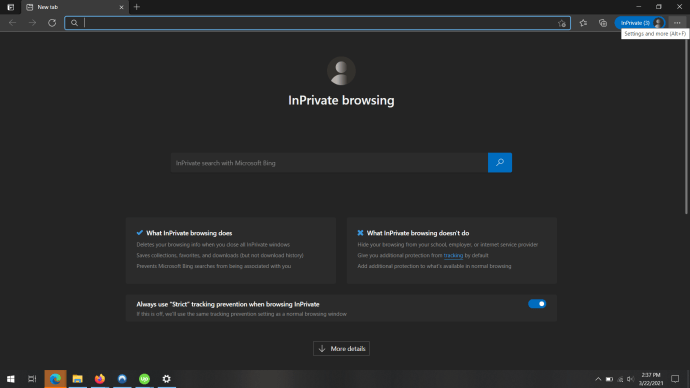
- Poiščite »Piškotki in dovoljenja za spletno mesto« in kliknite nanj. Nato kliknite na "Rokovniki". Lahko tudi samo vtipkate: edge://settings/content/handlers v brskalnik in pritisnite "Enter".
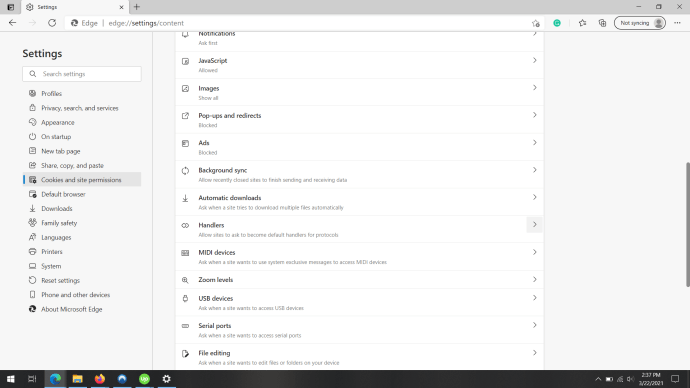
- Prepričajte se, da je stikalo za »Dovoli spletnim mestom, da zahtevajo, da postanejo privzeti upravljavci protokolov (priporočeno)« vklopljeno. To bi morali dokončati v prejšnjem koraku.
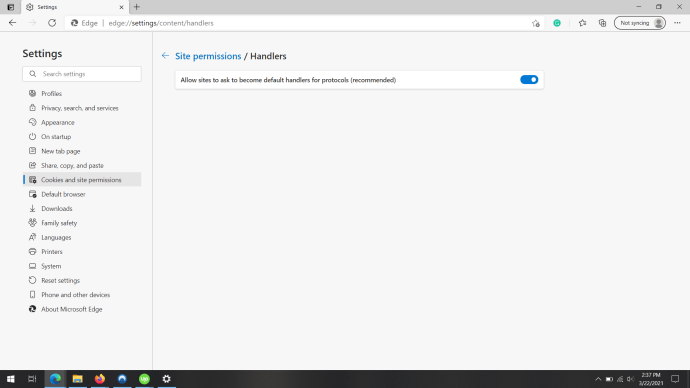
Zakaj bi morda želeli nastaviti Gmail kot privzeto v sistemu Windows 10
Zdi se, da ne glede na to, kakšna druga brezplačna ponudba spletne pošte ali kako dobro jih nadgradijo, imajo vsi še vedno raje Gmail. Torej, zakaj je Gmail tako odličen? In kateri so tisti, ki ne?

Gmail že od samega začetka ponuja ogromno odličnih funkcij, ki so brez dodatnega plačila.
- Pregledi zlonamerne programske opreme in virusov
- Omejitev 25 MB na e-pošto
- Prefinjene zmožnosti zaznavanja in filtriranja neželene pošte
- Dostop do dodatnih Googlovih aplikacij

Glede na njegovo združljivost, široko uporabo in podporo je uporaba Gmaila morda prava za vas.
Vaša privzeta e-pošta je vaša izbira
Microsoft in Windows 10 vas morda poskušata prepričati, da uporabite njihovo e-poštno aplikacijo, a če tega ne želite, vam ni treba. Nastavitev Gmaila kot privzete e-pošte je preprost in hiter postopek. Traja nekaj klikov in tam ste.
In obstaja razlog, zakaj bi ga raje uporabili. Je zanesljiv, varen in ima veliko uporabnih funkcij in dodatkov. Ko začnete uporabljati Gmail, se ne boste mogli zadovoljiti z nič manj kot to.
Ali uporabljate Gmail, Outlook ali drug e-poštni odjemalec kot privzeto rešitev? Sporočite nam v spodnjem razdelku za komentarje.